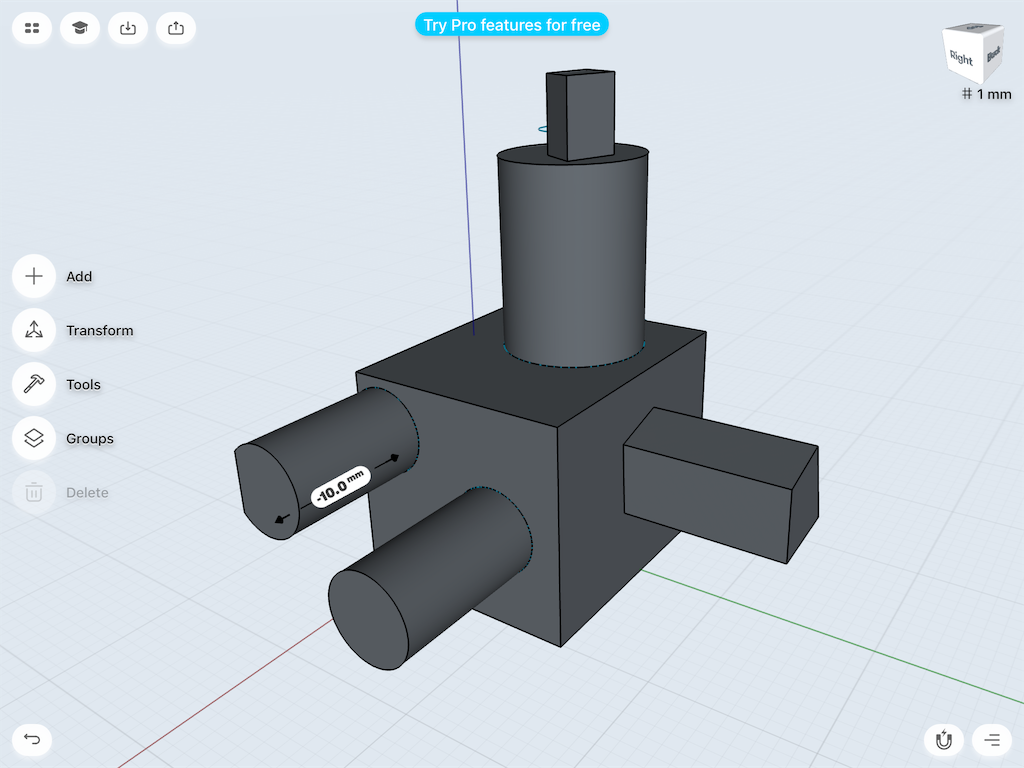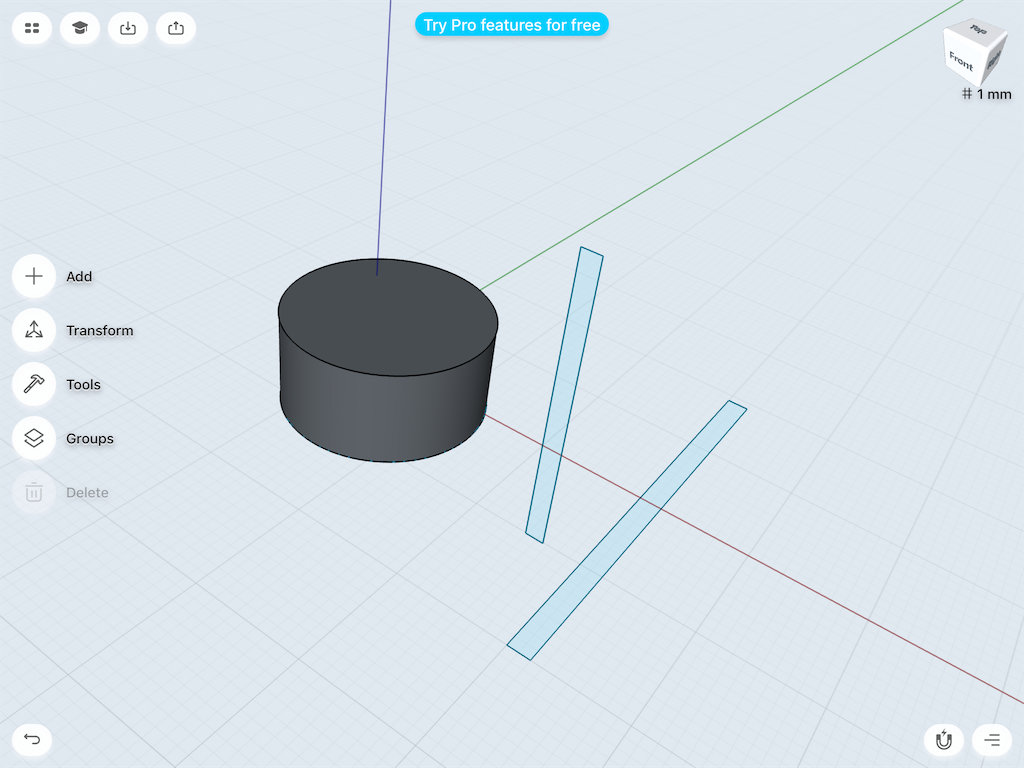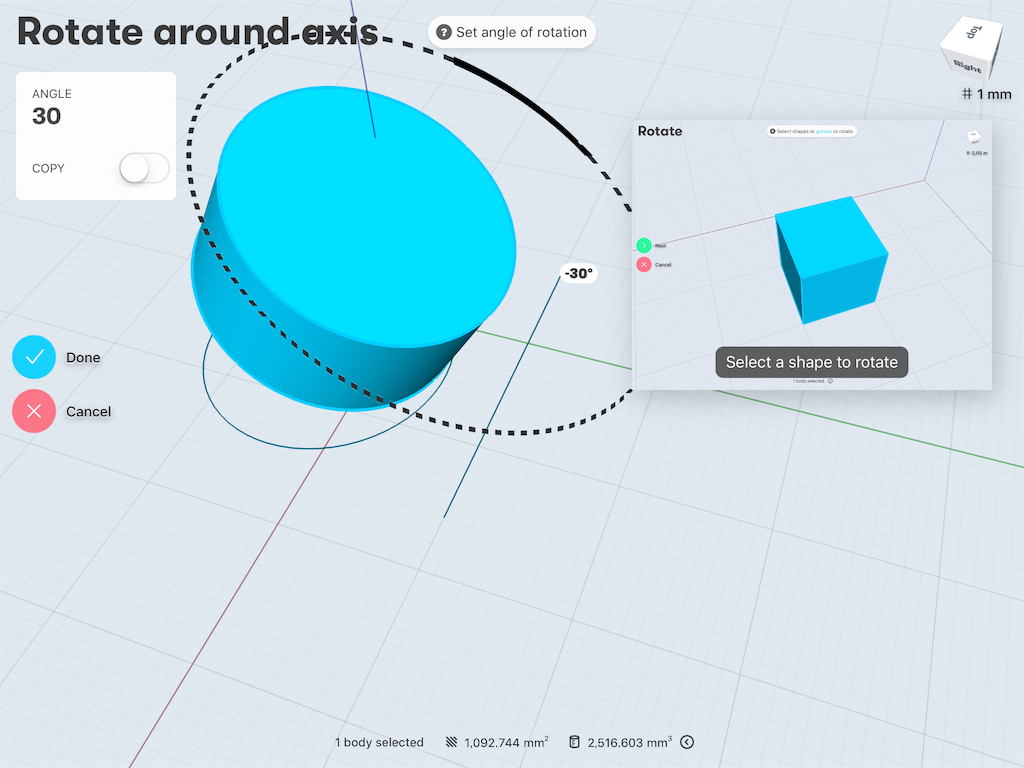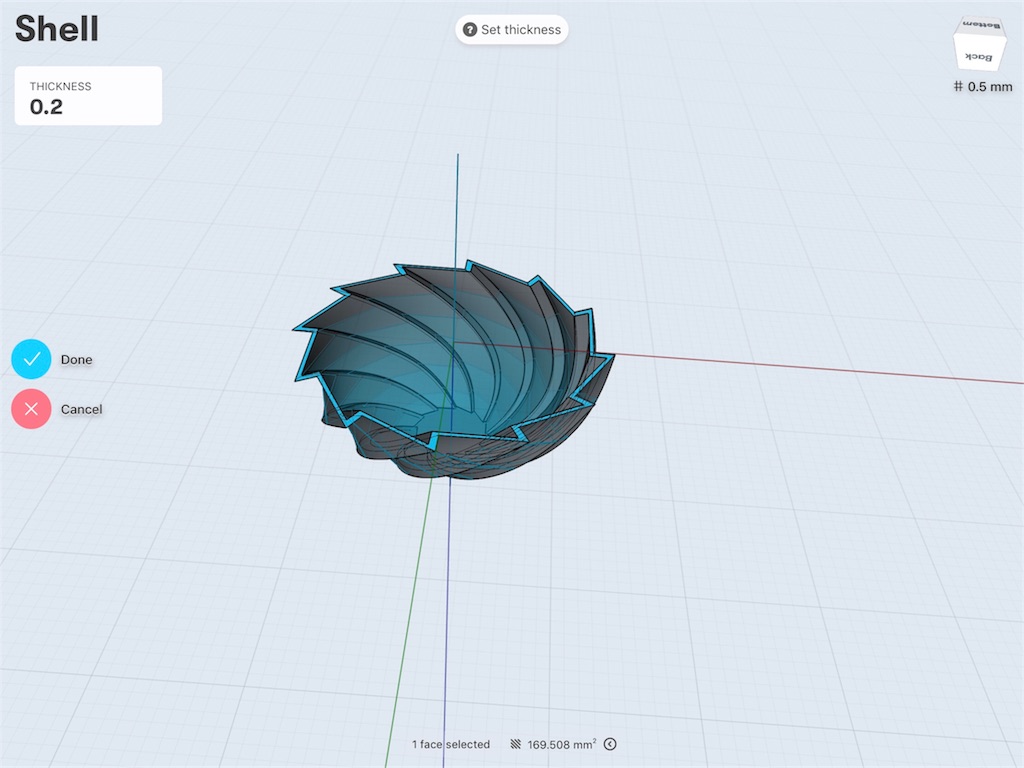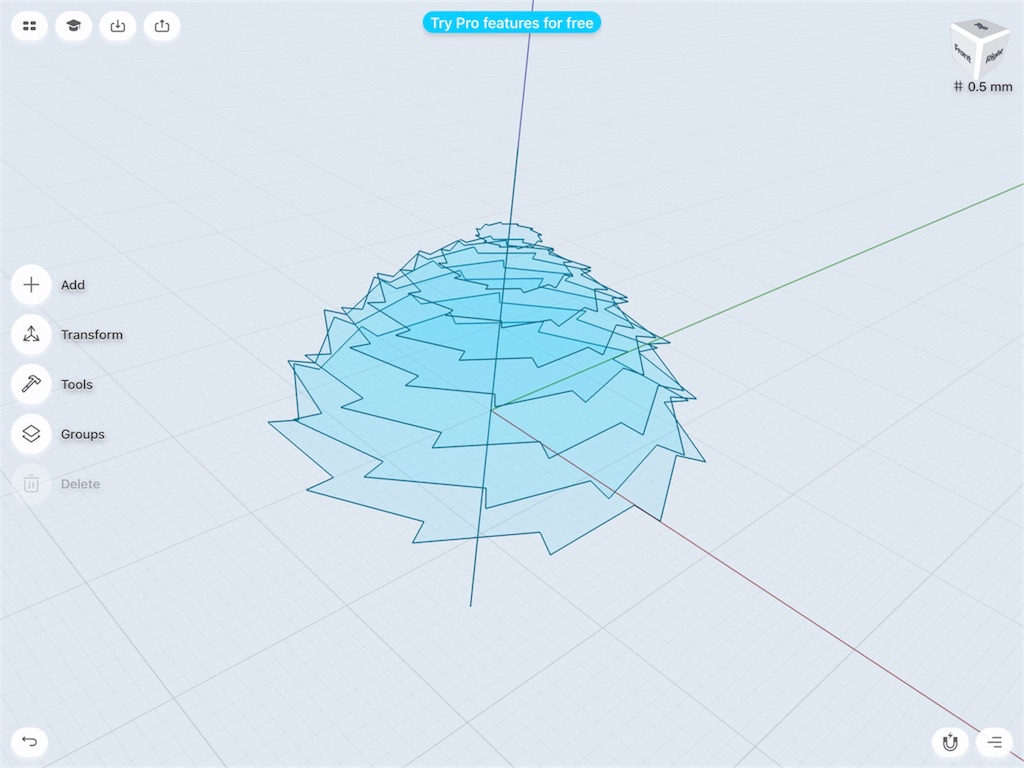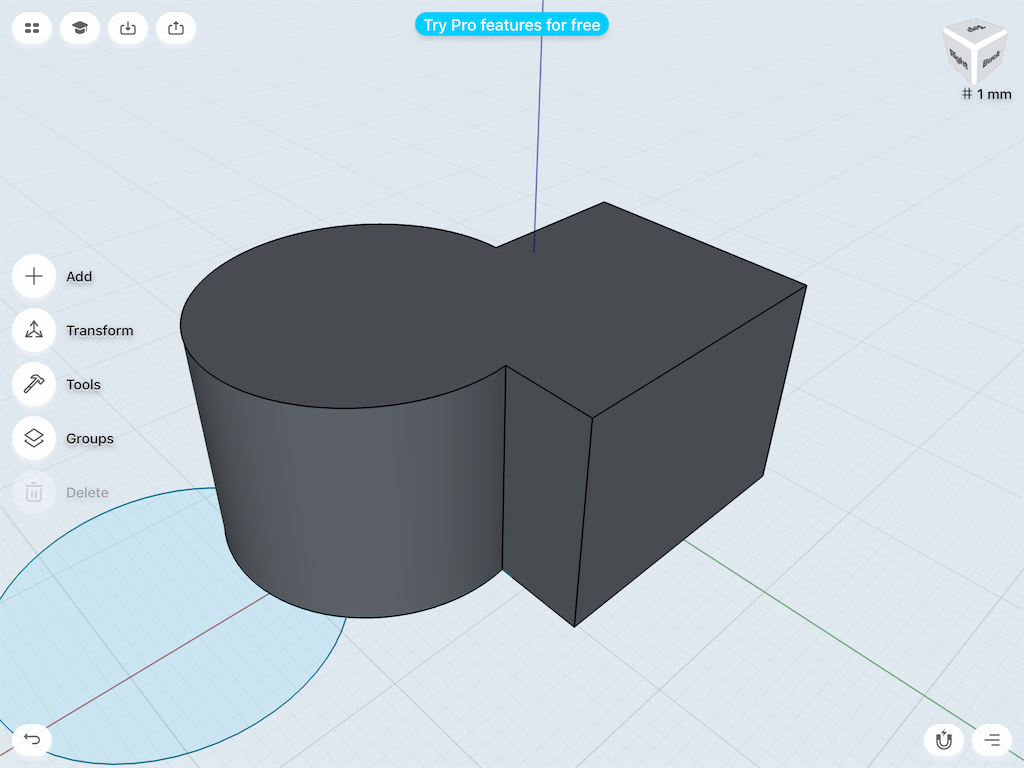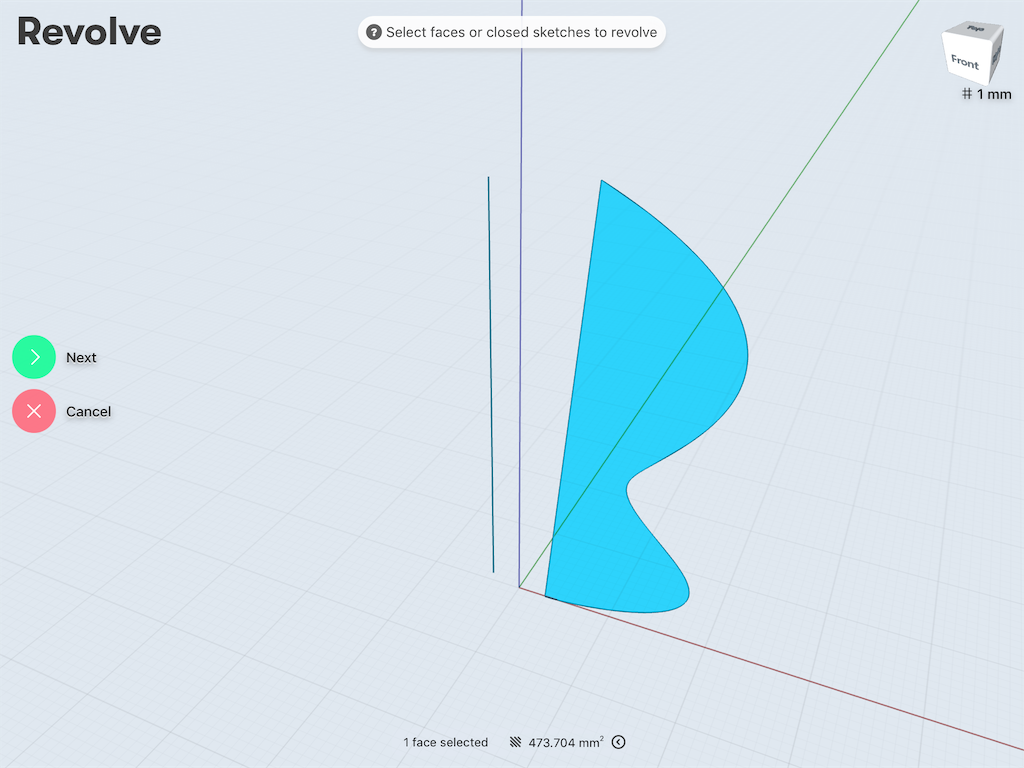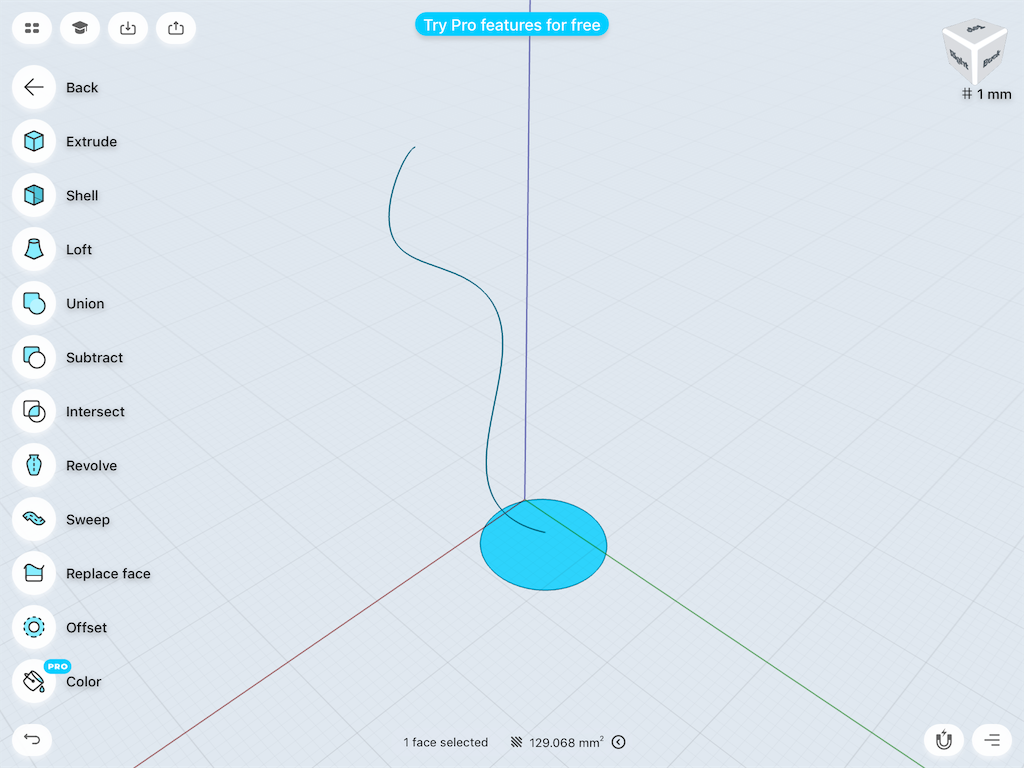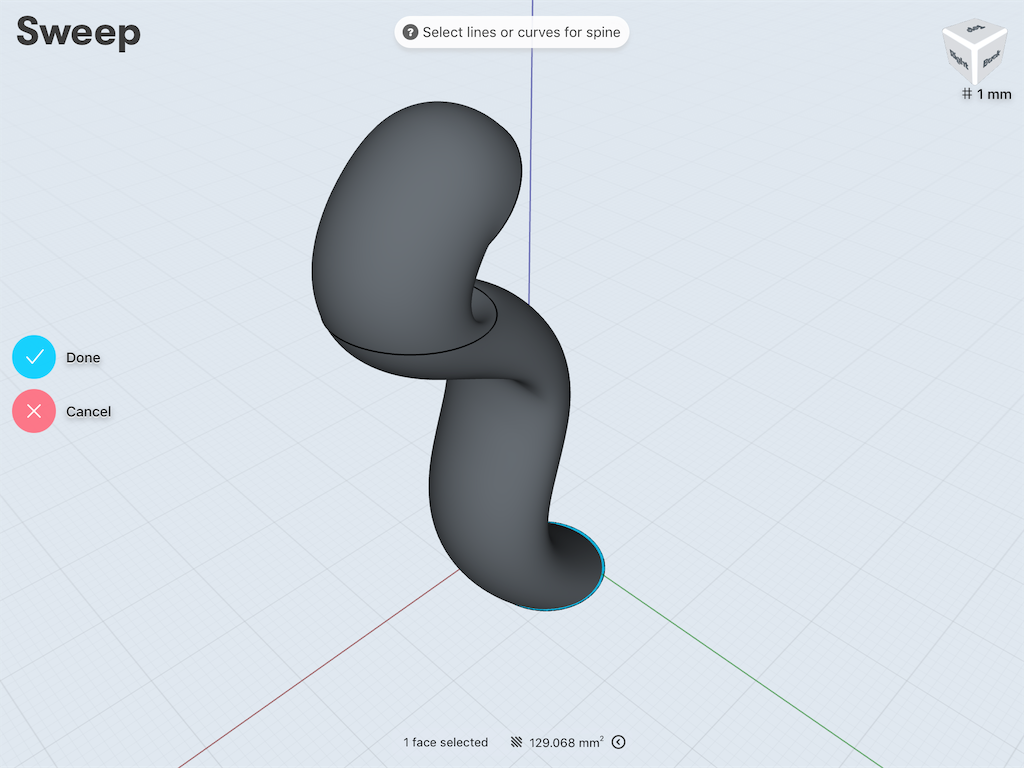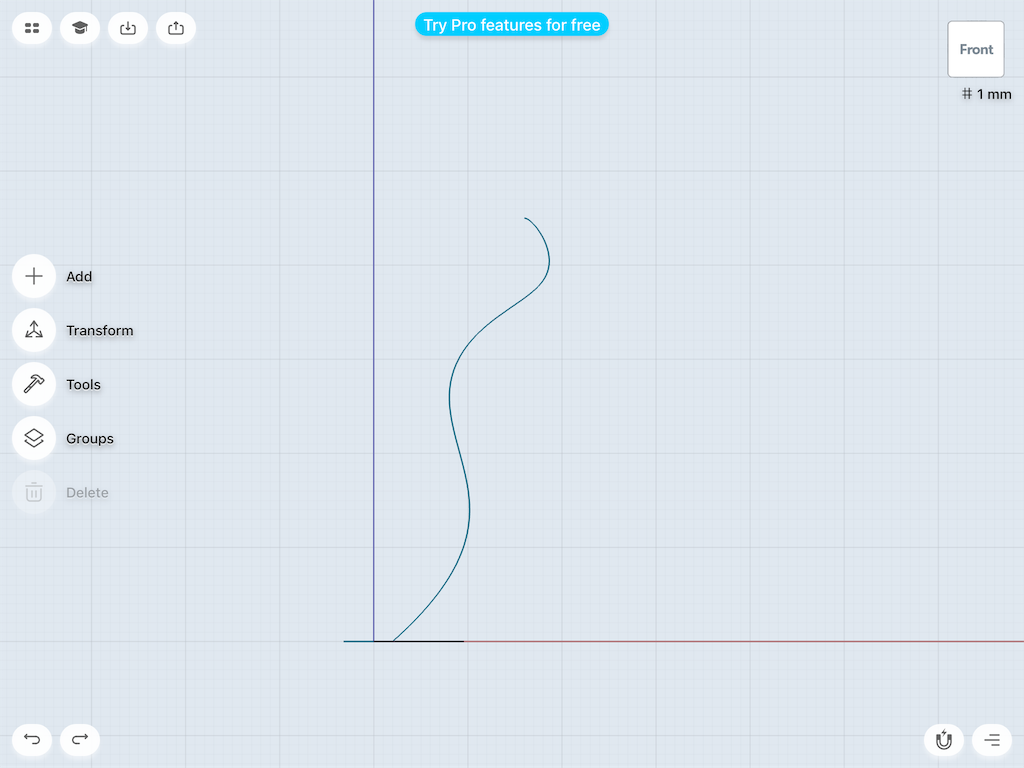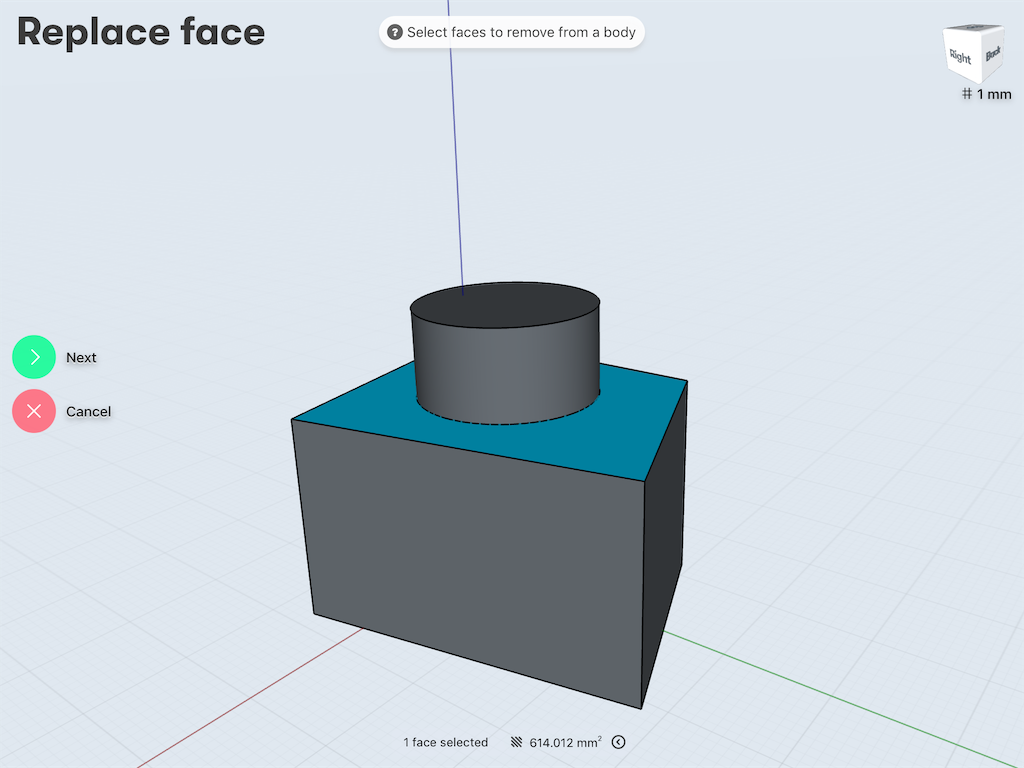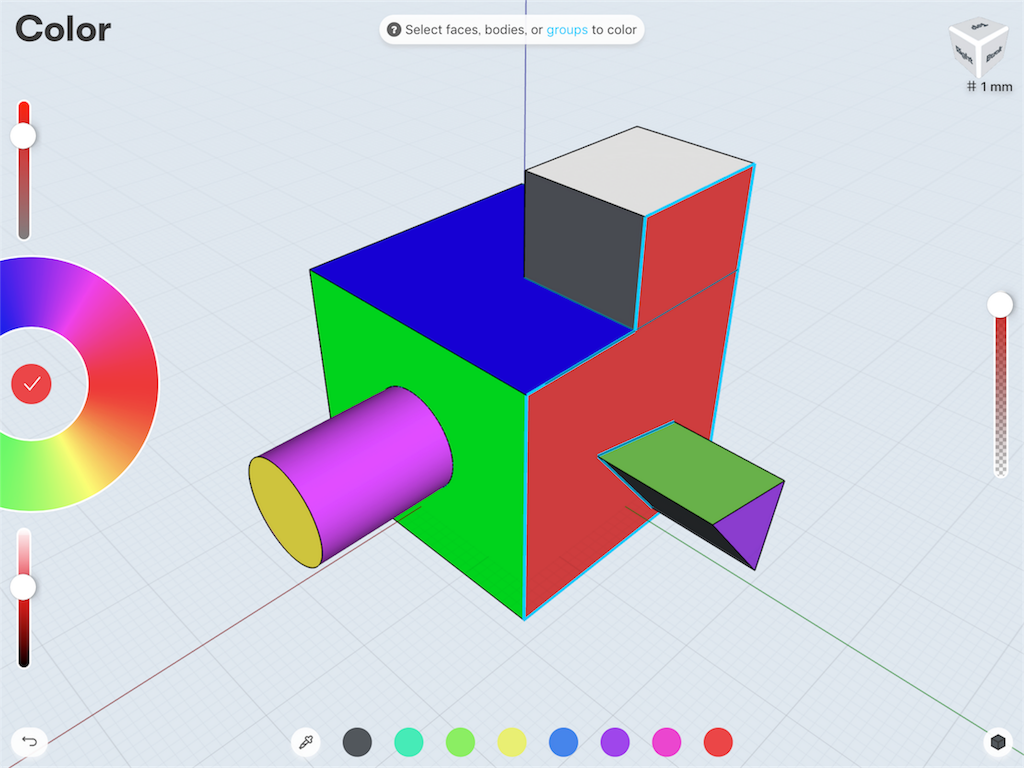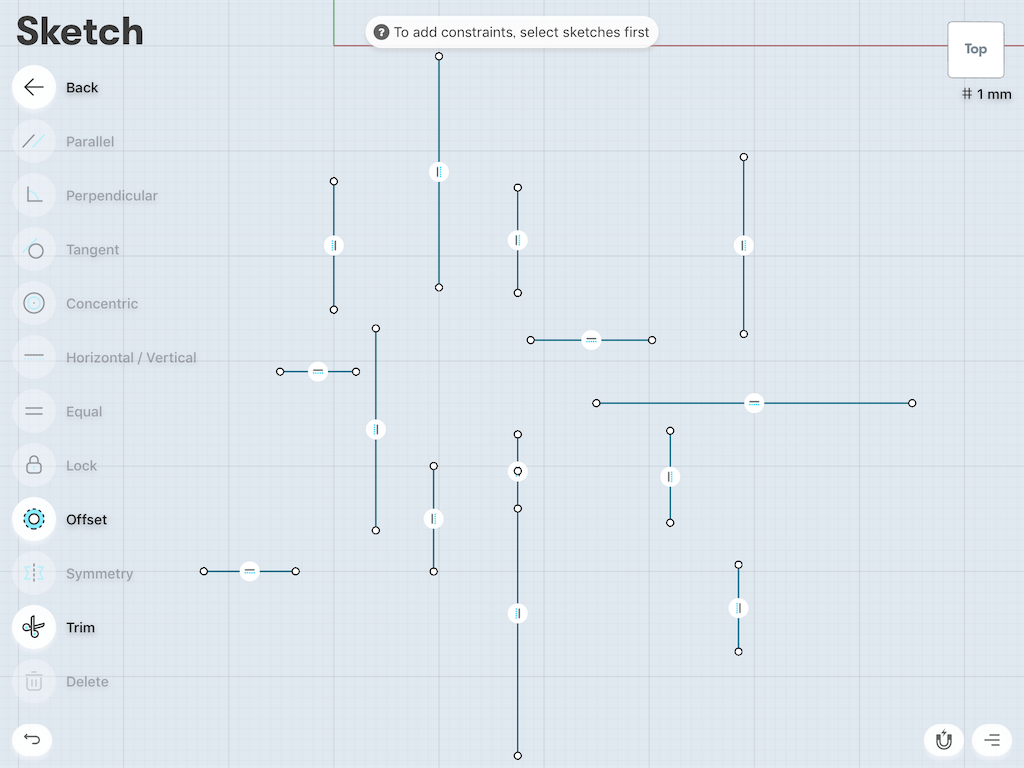『Shapr3D』はiOSの3D CADソフト。iPadとApple Pencilで、絵を描くように3Dモデルを制作できます。
実際にiPad上でモデリングして、3Dプリンタに出力する過程を、「Shapr3Dの使い方」「3Dモデルの作り方」チュートリアル記事としてまとめました。
目次
- 目次
- Shapr3Dの紹介
- 基本操作
- 各ツールの機能紹介
- Group(グループ)
- 辺の操作
- シェア、ファイルに保存・読み込み
- 無料版とPro有料版の機能の違いを比較
- まとめ
- おすすめ記事
Shapr3Dの紹介
『Shapr3D』はiPadで動作する3Dモデル作成アプリ。ペンによる直感的な操作が特徴の3DCADソフトなので、3DCGのモデリングに馴染みの薄い、2Dのグラフィックデザイナーさんにもおすすめです。
Apple Pencil非対応のiPadでは動作しないので要注意。一応、第6世代のiPadでも動作確認していますが、公式的には「iPad Pro向け3DCADアプリ」と謳われています。
Apple Pencilに対応した第6世代のiPad(2018年型)かiPad Pro、及びApple Pencilが動作の必須条件です。

『Shapr3D』アプリ起動直後にインタラクティブなチュートリアルがあるので、基本的な使い方を覚えるのに5分とかかりません。
初回チュートリアルで使い方が説明されない機能については、動画のヘルプ機能があり、右上に流れる解説動画で大体、分かると思います。 画面左上の博士帽ボタンや、YouTubeの公式チャンネルから、いつでもチュートリアル動画を見直せます。「自転車のヘルメットを作る」とか「タイヤのホイールを作る」といった応用動画も、複雑な3Dモデルの作り方の参考になります(要英語)。
基本操作
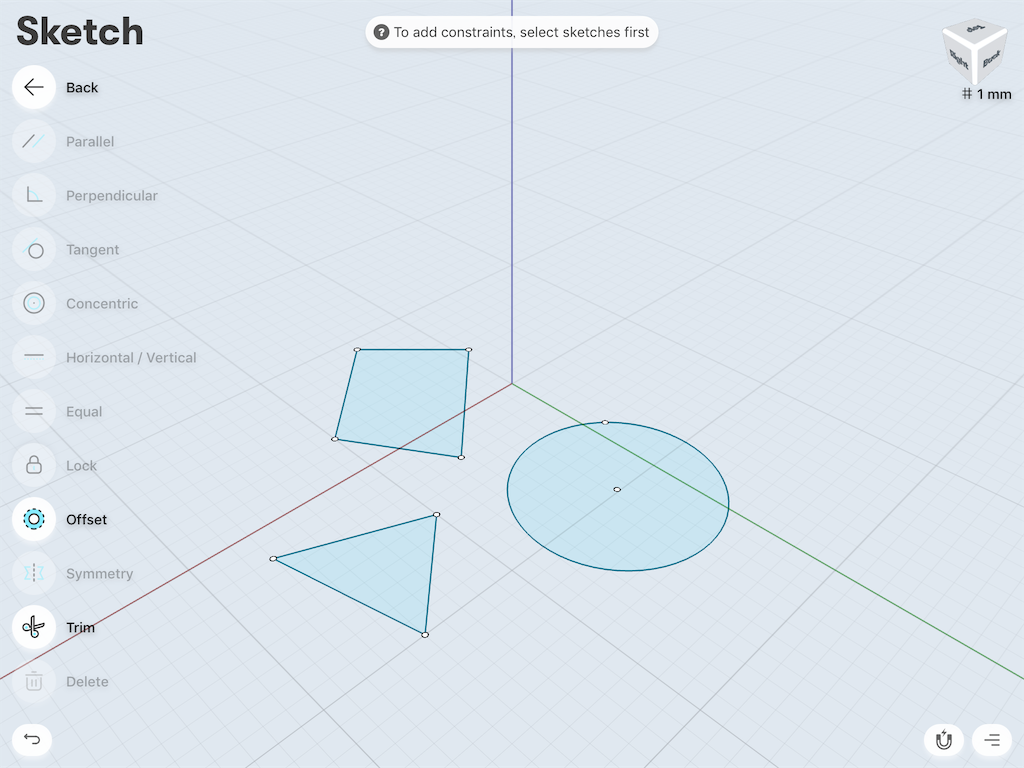
『Shapr3D』 の画面上に、Apple Pencilでまっすぐ線を引くと直線が描け、直線を繋げて囲むと面が作れます。
ペンで曲線を描くと曲線に、ぐるっと一周すると正円が作成できます。
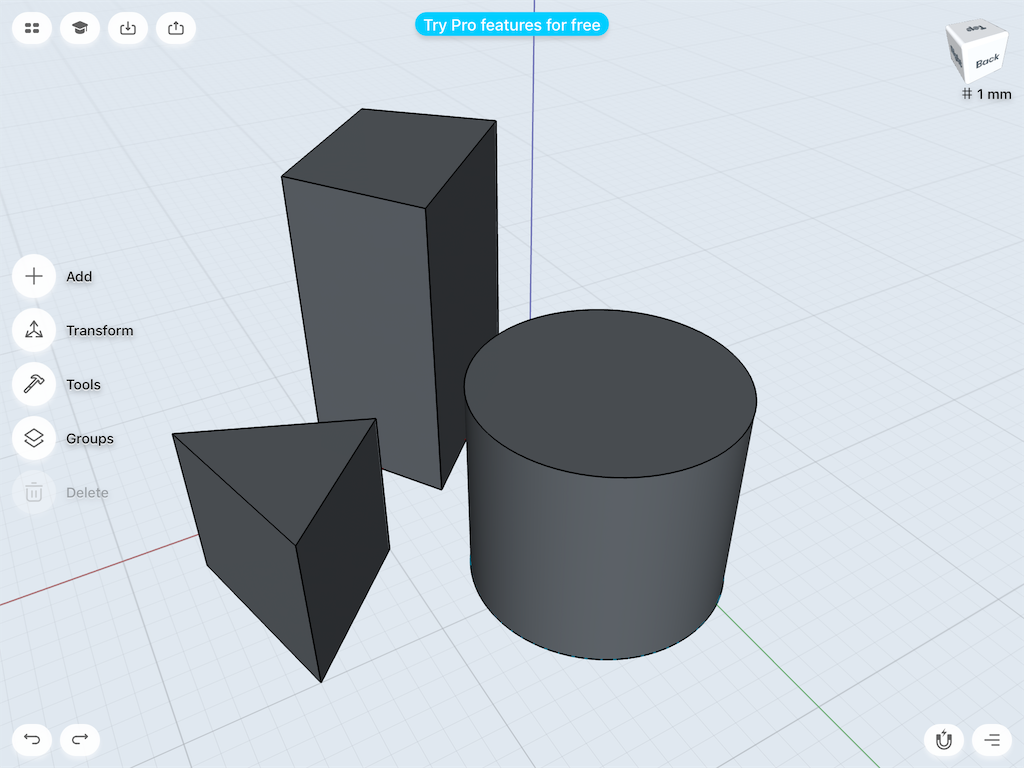
作成した面をApple Pencilでタッチして、上下に持ち上げると立方体に変化。
数字をタップすると、電卓風のツールで距離や大きさを数値を指定して入力可能。
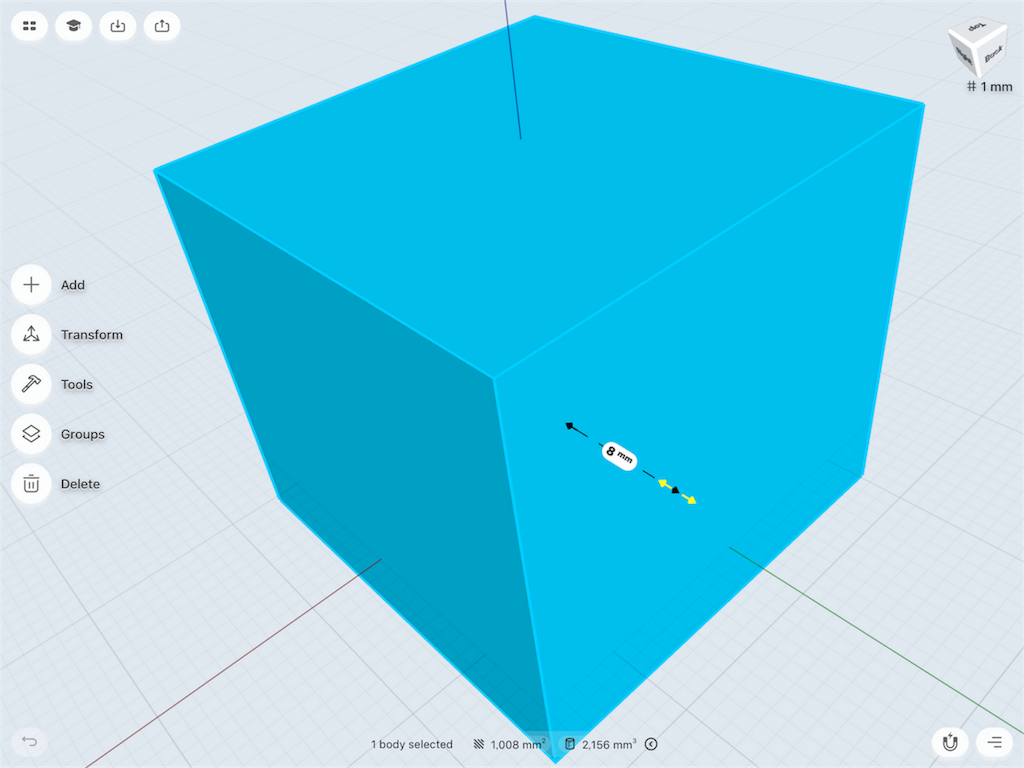
シングルタップで面や辺を選択、ダブルタップすると3Dオブジェクトが選択できます。3Dオブジェクト選択状態から、もう一度タップして上下にドラッグすると、3Dオブジェクトの大きさを変えられます。
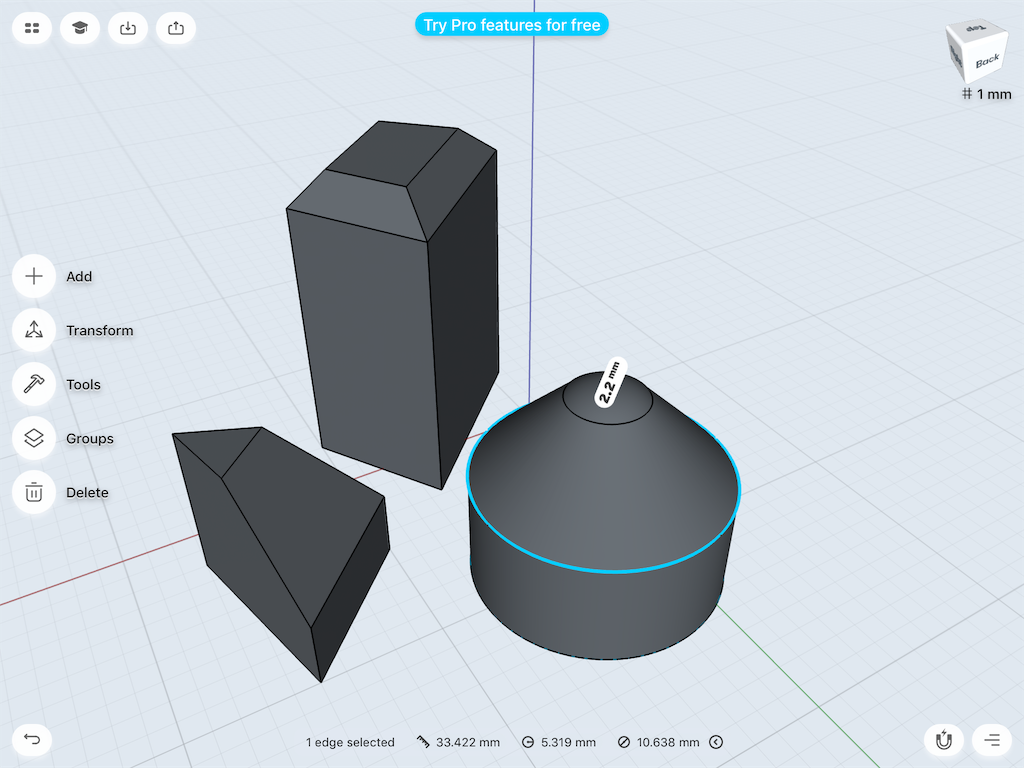
辺をタップして上下にドラッグすると、角が作れます。上にドラッグすると角ばったカド、下にドラッグすると丸みのあるカドが作れます。
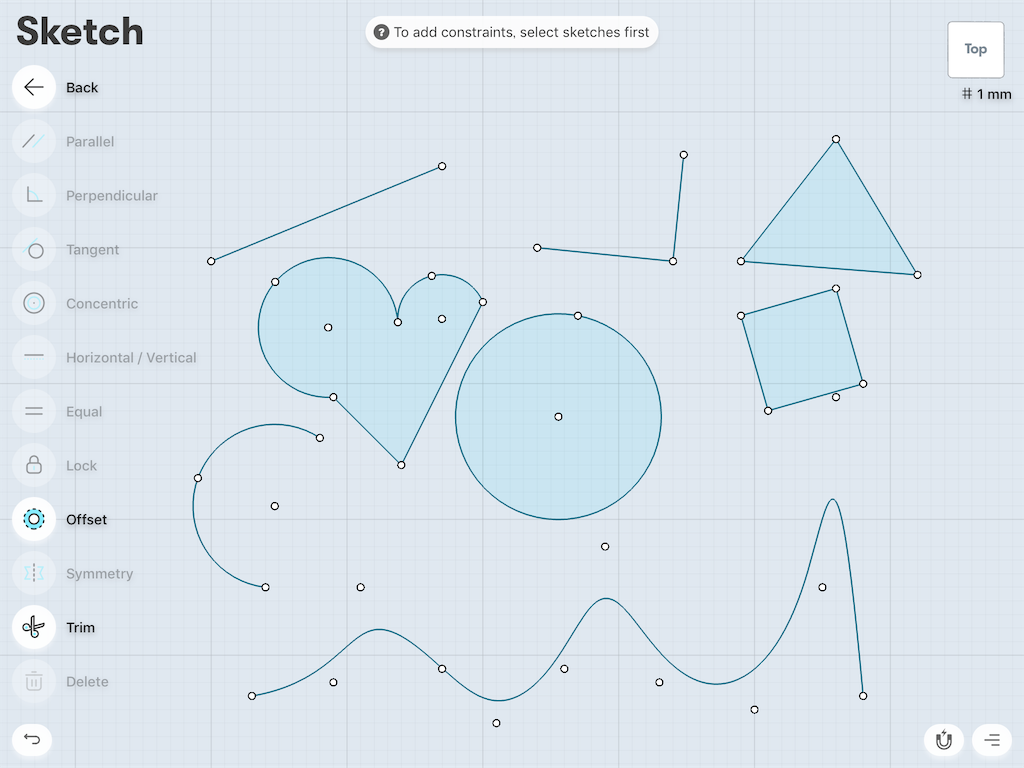
線を引く途中、時折、ペンを止めて「カチッ」と音がするまでペンを軽く押し込むことで、ベジェ曲線が描けます。
曲線、円、ベジェ曲線を繋いで作成した面も、上下に動かして立体化出来ます。
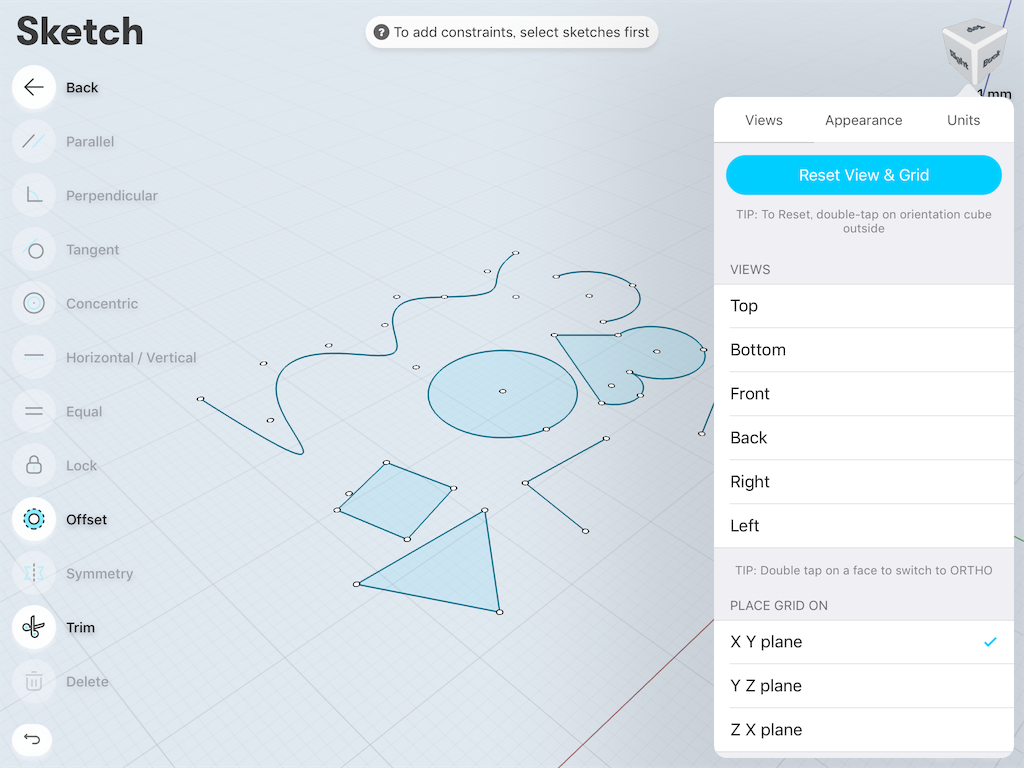
カメラ位置は指で操作します。画面を一本指でスワイプするとカメラの角度を変えられ、二本指のスワイプで位置を調整できます。
画面右上の「Front」とか「Top」と書かれたアイコンをタップすることで、カメラを正面に向けたり、俯瞰図にできたりします。
Reset View & Gridをタップすると、カメラをデフォルトの位置にリセットできます。
カメラアイコン下のグリッドの大きさを参考にすれば、制作中の3Dデータをプリントした時の、実際の大きさが想像できます。
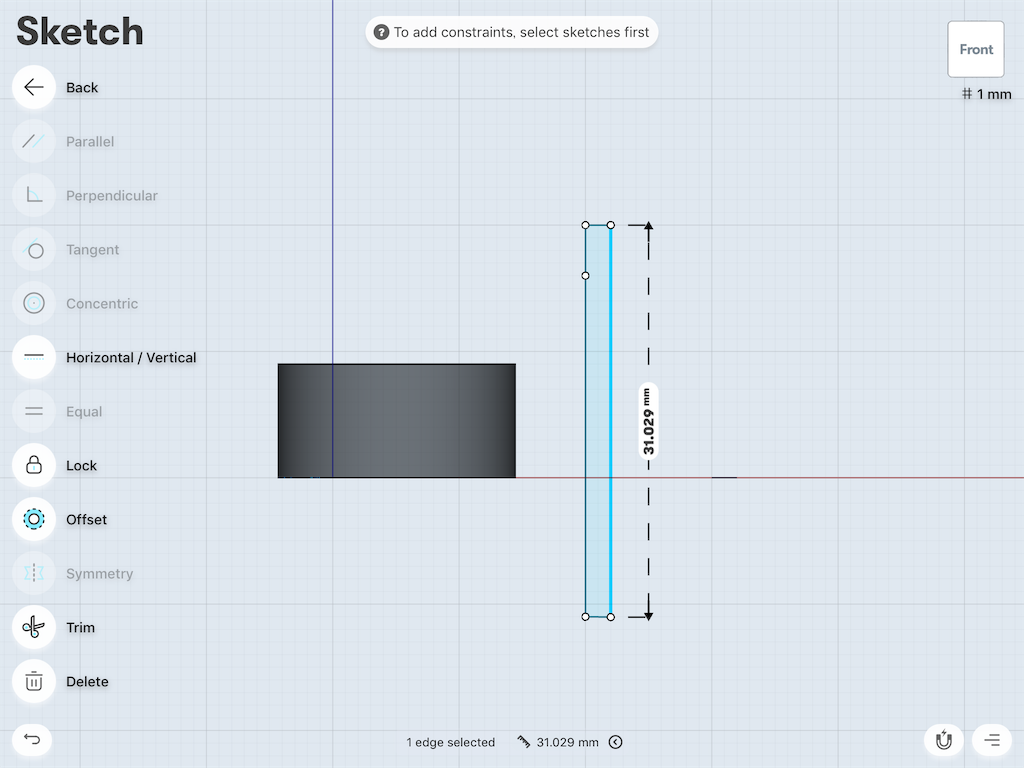
カメラをFrontにセットすると、高さのある図形(XY平面上)が描けます。
各ツールの機能紹介
『Shapr3D』 でのモデリングで利用する基本機能は、左側のツールバーにまとめられており、Add Transform ``Tools Groupsを頂点とした、階層構造になっています。
各ボタンの機能を上から順に解説します。
Add(追加)
Construction axis / Construction plane

選択した面に対して、垂直や平行な線や面が作れます。
MirrorやRotate、Revolveの基準になるような、軸線や面が簡単に作成できます。
Shapr3D「Pro」版のみ対応の、有料の機能です。
Image(画像の読み込み)
File
3Dモデルや画像などのファイルを読み込めます。
Transform(変形)
Move / Rotate / Scale(移動・回転・大きさ変更)
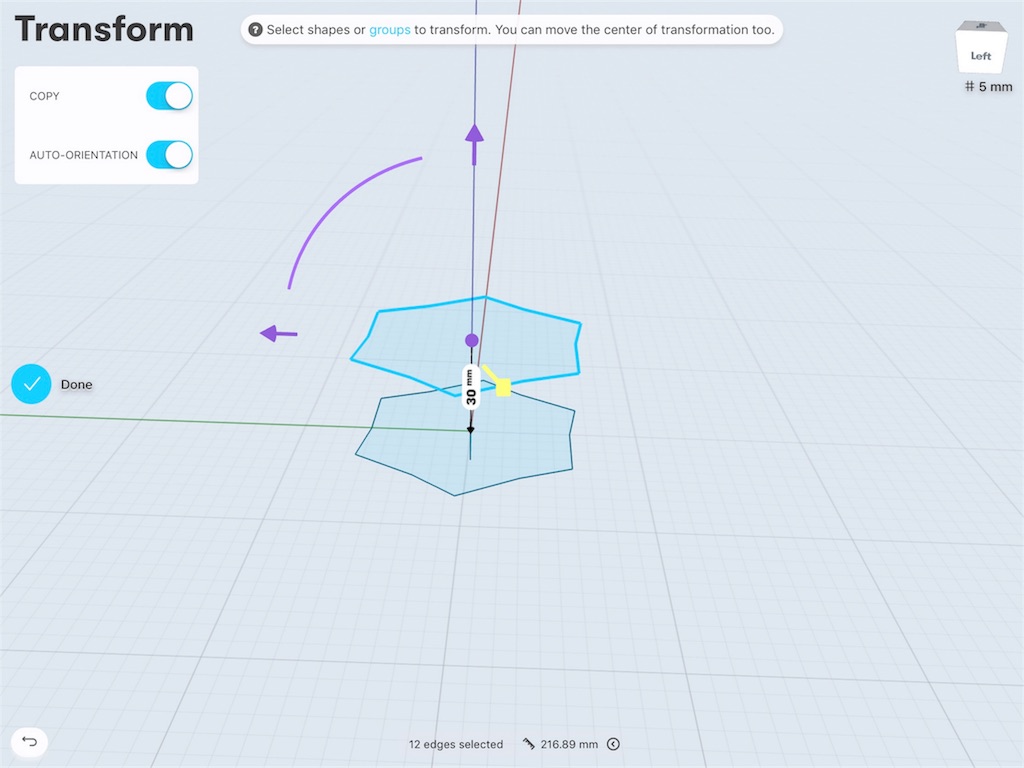
オブジェクトを動かしたり、回転したり、大きさを変えたりできます。
移動したいオブジェクトを選択するとハンドルが現れるので、XYZの矢印をドラッグすると移動、弧を動かすと回転、黄色いハンドルで大きさを変えられます。
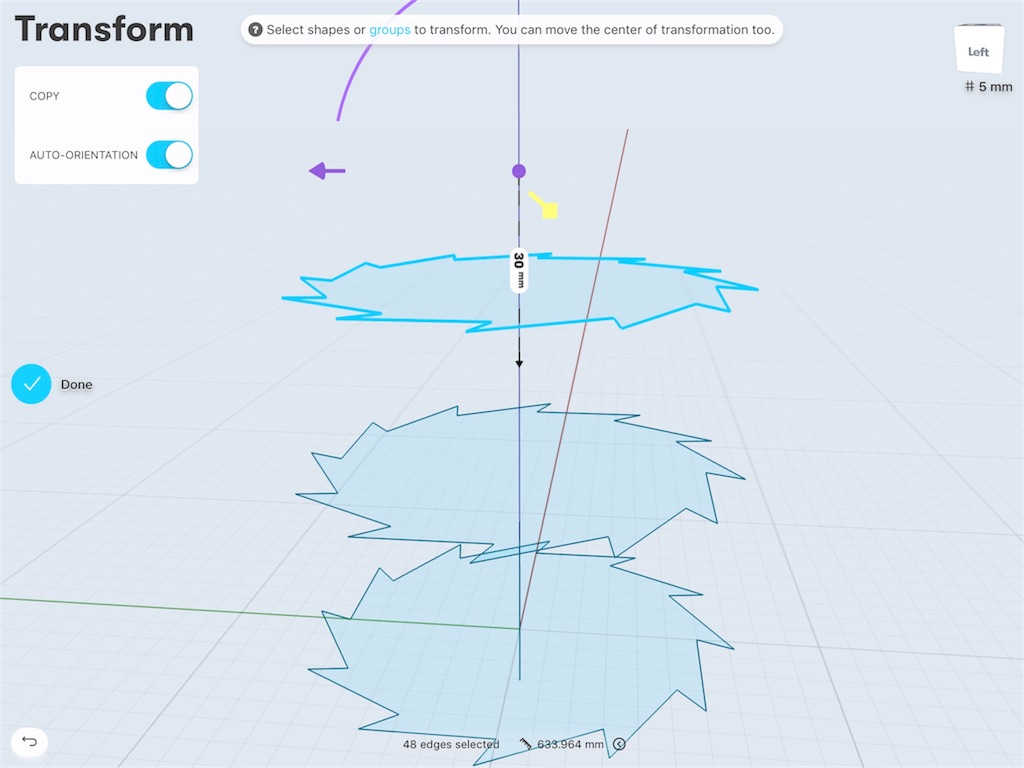
コピーオプションをつけることで、移動や回転をしながらコピーすることもできます。
コピーしながら変形した面をつなげて、Loftツールで立体化すると、良い感じに複雑な形状が作成できます
Translate(移動)
選択したオブジェクトを、指定した位置まで移動します。
Rotate around axis(軸を中心に回転)
最初に選択したオブジェクトを、次に選択した直線を軸に回転させます。
Mirror(鏡)
最初に選択したオブジェクトを、2番目に選択した線と対象に移動(またはコピー)します。
Tools
Extrude(押し出す)
面を押し出します。面をタップして、ドラッグするのと同じです。
Shell(殻を取る)
選択した面を取り除いて、残った部分の厚さを指定すると、コップのような形状の、薄い「殻」のようなものが作れます。
Loft(ロフト)
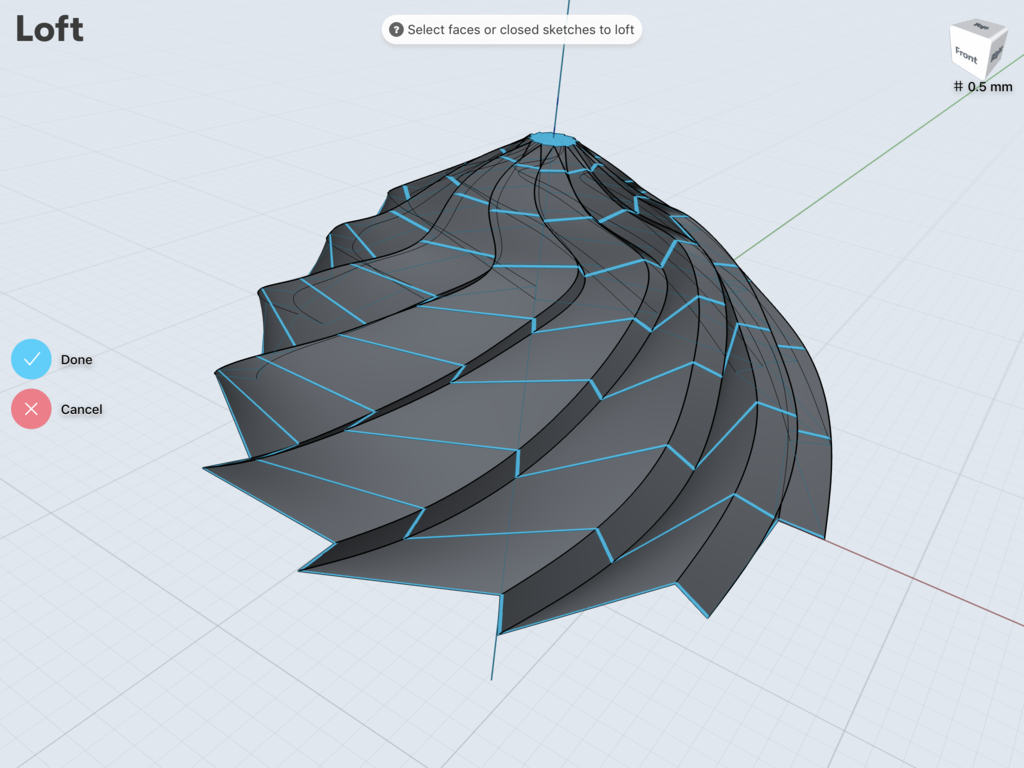
複数の面を選択して、自然につなげた形の立方体を作成できます。 複雑な形状の物体を作成するのに、おすすめの機能。
Union(結合)
Subtract(除外)
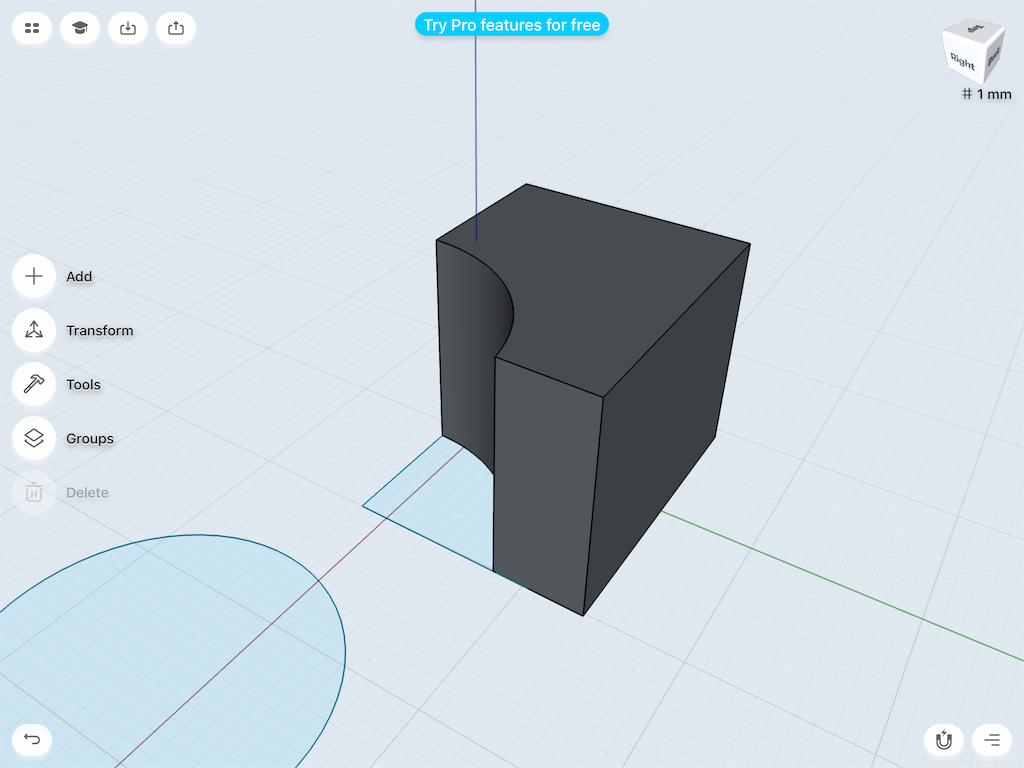
最初に選択したオブジェクトから、次に選択したオブジェクトの形を切り取ります。
Intersect(交差)
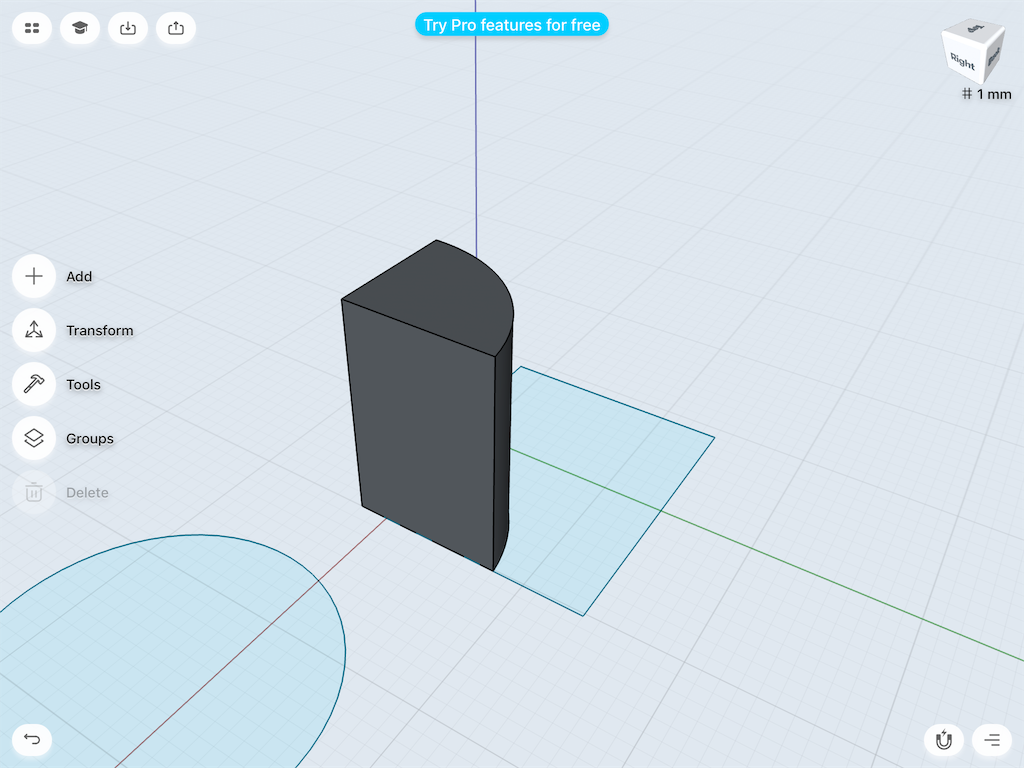
選択したオブジェクトの、重なり合った部分だけを残して切り取ります。
Revolve(軸を中心に回転)
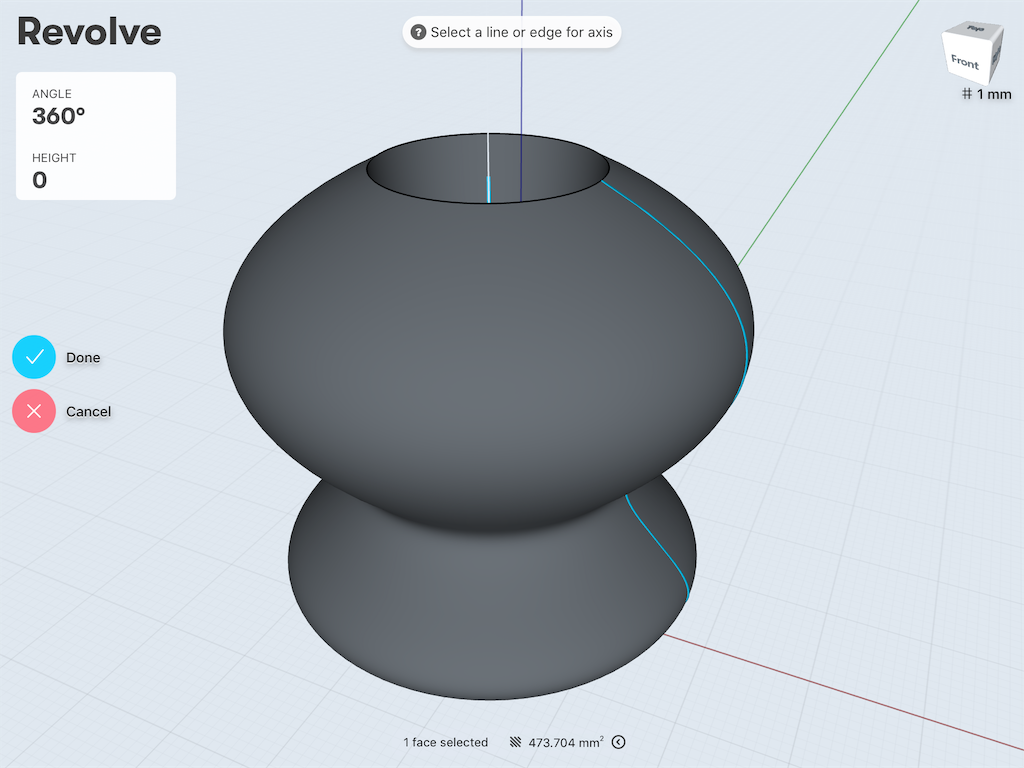
最初に選択した面を、2番目に選択した直線の軸を中心に回転させたオブジェクトを作成します。
元になる面と、回転軸は交差してるとダメみたいです。
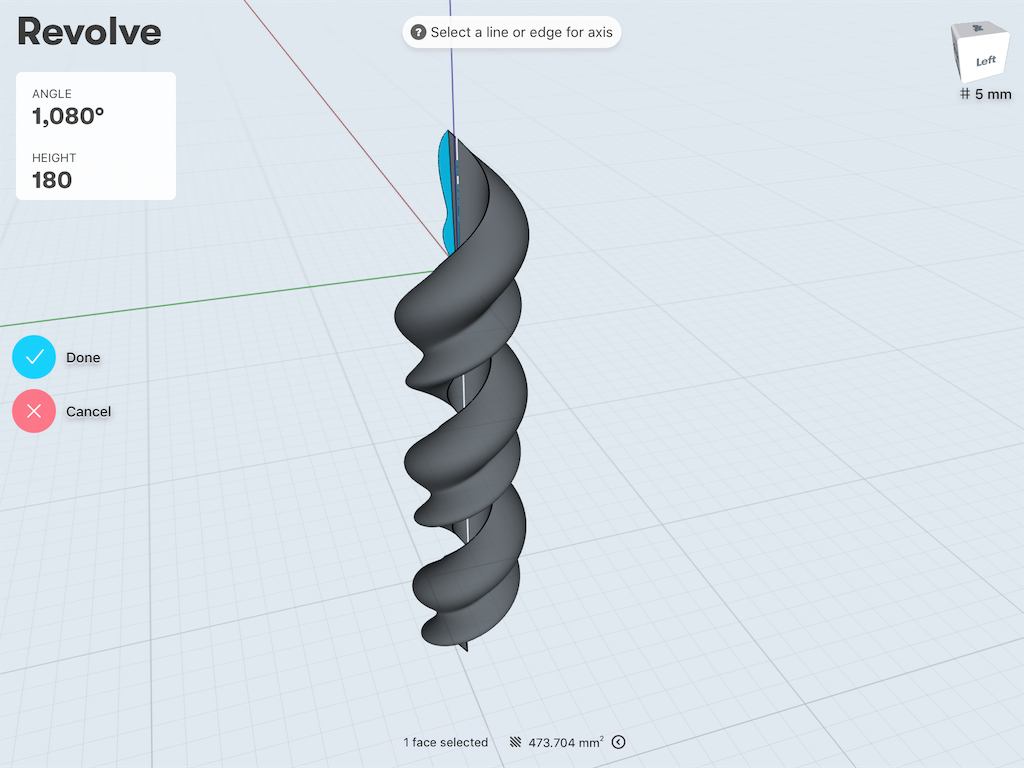
ANGLEパラメータで回転数を増減したり、HEIGHTパラメータで「ズレ」を調節できたりします。両方の数値を大きく取れば、バネのように捻れた、螺旋状の3D物体が簡単に作れます。
Sweep(押し流す)
Replace face(面を置き換え)
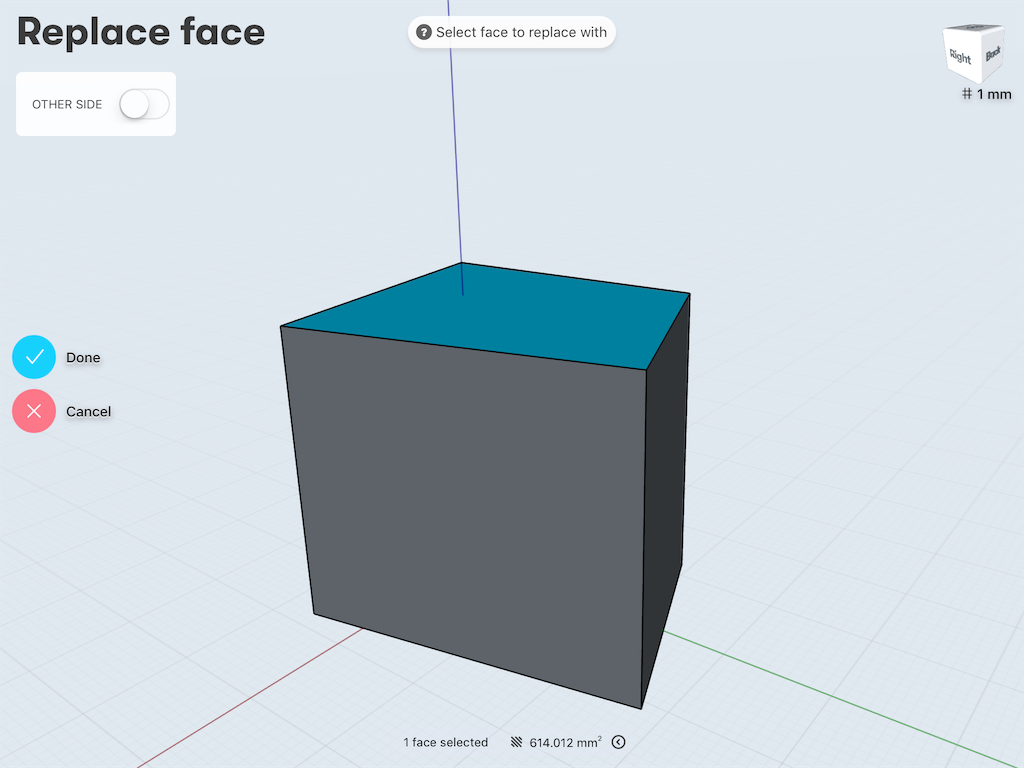
選択した面を、別の面に置き換えます。出っ張り?みたいな部分を消せます。
置き換える面は水平でなければいけません。
Offset(オフセット)
Color(色)
Group(グループ)

2Dグラフィックソフトの「レイヤー」パネルの様な感じです。複数の物体をグループ分けして、表示/非表示を切り替えられます。
GROUPSタブで立方体を、SKETCHESタブで面、CONSTRUCTION GEOMETRYでConstcution axisやplane(Pro限定機能)を管理します。
各項目をスワイプすると、削除したりリネームしたり出来ます。
辺の操作
同じ高さ?の辺を選択すると、辺を操作するツールバーが現れます。
Tangent(接線)
horizontal / vertical(水平線、垂直線)、Equal(等しい)
選択した線を垂直・水平にしたり、長さを均一にできたりします。
シェア、ファイルに保存・読み込み

『Shapr3D』で作成した3Dデータは、他のアプリやファイルに出力可能です。
無料でも出力できるSTLファイル形式は、3Dプリンタの標準的なフォーマットらしく、DMM.makeなどのクラウド3Dプリンターサービスにアップロードするだけで、立体化出来ます(大きさや、素材によって料金が変わります)。
無料版とPro有料版の機能の違いを比較

『Shapr3D』の基本機能は無料で利用できますが、一部の機能は月額、または年額の有料課金モデル。
『Shapr3D』の料金は月額で3,200円、年額だと29,800円です(2018年4月時点)。購読型アプリの平均価格と比べると決して安いとは言えませんが、一般的な習い事やお稽古でも、おおむね1万前後の月謝に材料費が加わるので、そうした他のリアルな遊びや学習教室と比較してみると、Shapr3Dと3Dプリンタで遊んでみるのは、そう悪くない選択肢に思えます。
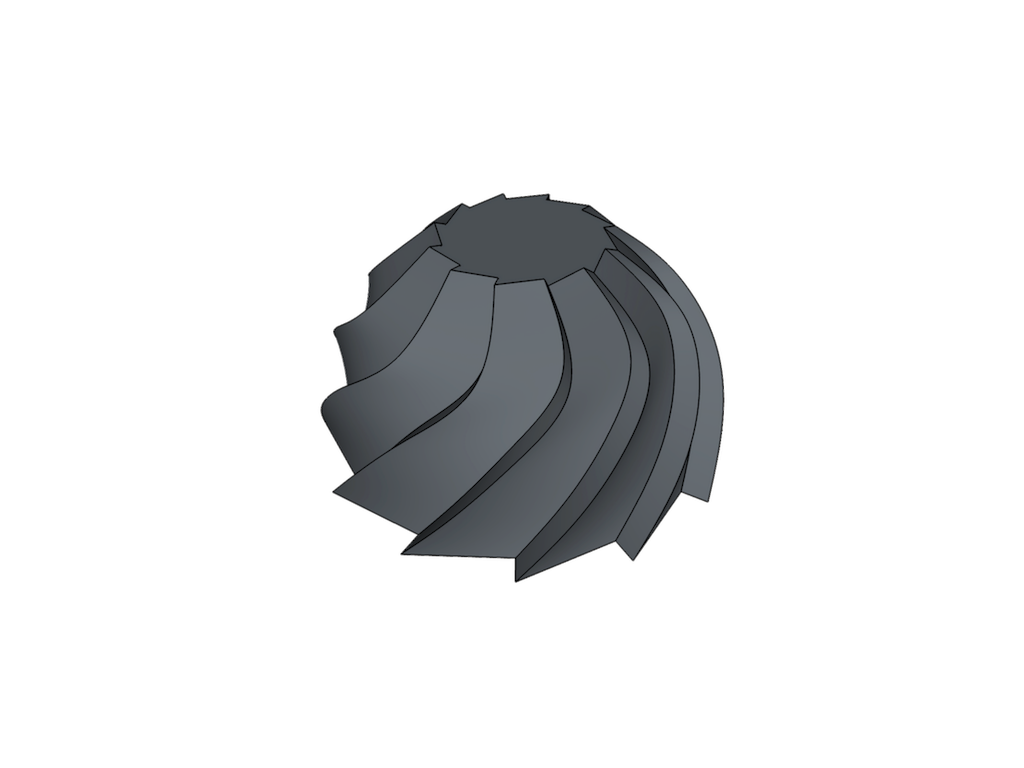
有料版の限定機能としては、オブジェクトに色をつけられたり、3Dモデルを高解像度で保存したり、STL以外のファイル形式で保存できたりします。
作成した3Dモデルの静止画レンダリングを、透明背景で撮影できたりもするので、カンプなどのグラフィック向けに用途の幅が広がります。
プロジェクトのコピーも出来るようになるので、制作途中のプロダクトのバリエーションが増やせます。まさしくプロ用途には必須の機能。
まとめ

『Shapr3D』は直感的なアプリなので、素人の自分でも小一時間で大体、3Dモデルの作り方は覚えられました。
作っていてとにかく「楽しい!」と思った記憶しか残っていないのが、一番すごいところ。
今回、チュートリアル記事を書きながら作った物体を、実際にクラウドの3Dプリントサービス(DMM.make)で出力してみました。3Dプリンタ初体験。手作業ではとうてい作れなさそうな複雑な物体を、驚くほど簡単に立体化できて、実際に手とった時の感動は、言葉では形容しがたいものがあります(上の写真。何に使うかは秘密)。 まさしく「iPadが個人のクリエイティビティを開花させる」例を、自分自身で体験してしまいました。
『Shapr3D』はアニメのキャラクターや、3Dゲームのクリーチャーのような、複雑なポリゴンのモデリングには向いていませんが、3Dプリンタで出力するのに適した製品のデザインは可能。すごく気軽に3Dモデルが制作できるので、工業製品のプロトタイピングはもちろんのこと、建築のコンセプトアートや、漫画の背景のパース取りまで、実用の可能性は無限に考えられます。
とはいえ、機能的にはまだ完璧とはほど遠く、個人的には、リピート系の機能が欲しかったところ(コピーを繰り返せばなんとかなりますが…)。
iPadと3DCGモデリングの相性があまりに良すぎるので、『Shapr3D』のような3D CADアプリだけでなく、Blender的なポリゴンモデラーも出てきてほしい…と切実に思ってしまいました。
くれぐれもApple Pencilが使えないiPadでは動かないので注意してください。
おすすめ記事
matagotch.hatenablog.com matagotch.hatenablog.com matagotch.hatenablog.com matagotch.hatenablog.com matagotch.hatenablog.com matagotch.hatenablog.com matagotch.hatenablog.com matagotch.hatenablog.com matagotch.hatenablog.com matagotch.hatenablog.com matagotch.hatenablog.com