Affinity Photoの焼き込み・覆い焼きツールで直接写真を修正すると元の画像データが失われます。
ちょっとした修正なら焼き込み・覆い焼きツールで直接編集してもいいんですが、大規模に変更を加えるとなると、部分的に戻そうと思ってもできなかったり、修正前の画像と比較ができなかったりといろいろ不便です。
そこで元の写真データに変更を加えず、「非破壊的」に焼き込み・覆い焼きブラシでレタッチする方法をご紹介します。
目次
- 目次
- 参考動画 - Affinity Photo公式チュートリアルのURL
- (1)レイヤースタジオから「新規ピクセルレイヤー」を作成
- (2)作成した空レイヤーを「塗りつぶし」フィルターで50%のグレーに塗りつぶす
- (3)塗りつぶしたレイヤーを「オーバーレイ」でブレンド
- (4)おおざっぱに写真を画質を調整
- (5)50%グレーのレイヤーを選択して「覆い焼き・焼き込み」ツールで修正
- (6)仕上がりを確認して完成!
- まとめ
参考動画 - Affinity Photo公式チュートリアルのURL
本記事は以下のAffinity Photo公式動画を参考に「やってみた」記事です。Affinity Photoアプリ上のホーム画面の「チュートリアル > Dodging and Burning」からも視聴できます。
この記事のスクリーンショットはiPad版Affinity Photoのものですが、Mac・Windows版も手順は一緒だと思います。
(1)レイヤースタジオから「新規ピクセルレイヤー」を作成

まずは元の写真データを保護するため、空のレイヤーを作成します。以後、元の写真の「背景」レイヤーはノータッチです。最初に作成した新規ピクセルレイヤーだけを操作します。
(2)作成した空レイヤーを「塗りつぶし」フィルターで50%のグレーに塗りつぶす

次に塗りつぶしフィルター(またはツール)を使って、(1)で作成したレイヤーをグレーに塗りつぶします。
iOS版の場合、フィルタースタジオで塗りつぶし選択後、コンテキストツールバーのカラーを押します。グレースライダーグループを選んで、スライダーを"50%"に合わせたら、チェックボタンを押してフィルターを適用します。Mac版・Windows版であれば、メニューの編集 > 塗りつぶしから塗りつぶします。
(3)塗りつぶしたレイヤーを「オーバーレイ」でブレンド
iOSの場合レイヤースタジオで先ほど作成したグレー50%のレイヤーを選択し…ボタンを押して、レイヤーオプションからオーバーレイ効果でブレンドします。Mac・Windowsの場合はレイヤーパネルでオーバーレイを選択します。
ここまでの手順が間違ってなければ、オーバーレイでブレンドすると、写真の色調はレイヤーを追加する前と同じになります。
(4)おおざっぱに写真を画質を調整
 修正を始める前に
修正を始める前に明るさ・コントラストフィルターで明るさを好きなように調整しておきます。
もともと暗めのサンプル写真ですが、チュートリアル動画に習って明るさをマイナスにして暗めに、コントラストを強めに設定してみました。
(5)50%グレーのレイヤーを選択して「覆い焼き・焼き込み」ツールで修正

いよいよ覆い焼き・焼き込みブラシで写真をお好みに編集します。基本、明るくしたいときは覆い焼きブラシを範囲ハイライトで、

暗くしたい部分を焼き込みブラシで範囲シャドウでなぞります。お好みで中間調範囲も修正します。
(6)仕上がりを確認して完成!
レイヤースタジで表示を切り替えると、修正前の写真と比較できます。
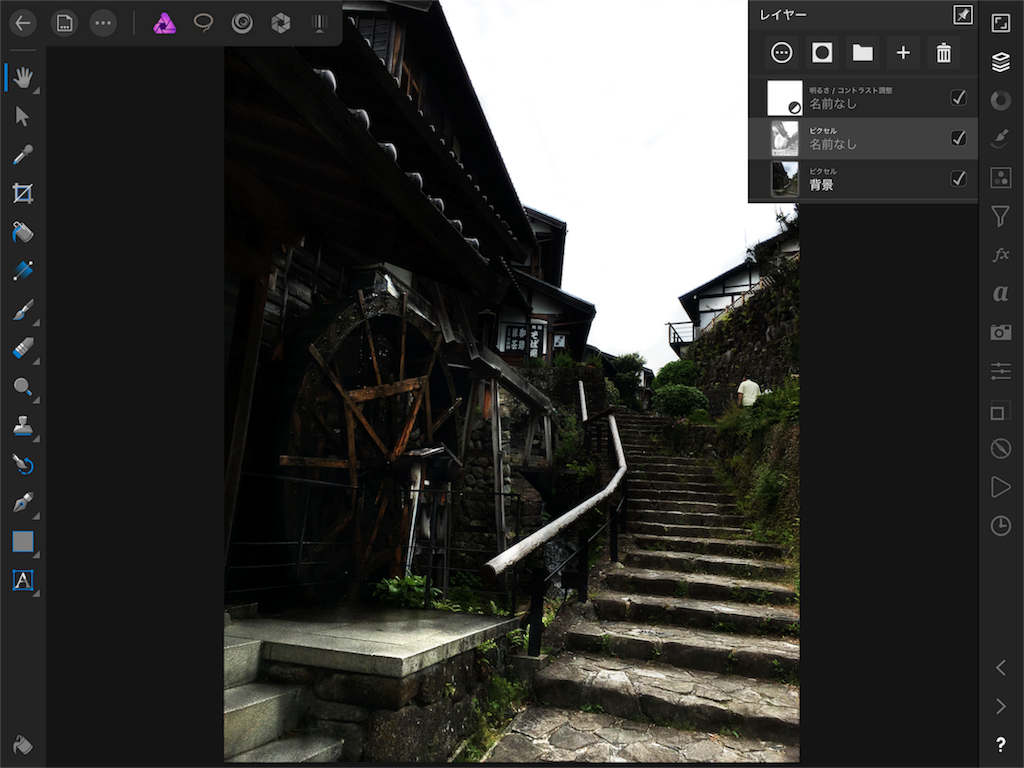
こちらが覆い焼き・焼き込みブラシで調整した完成形です。手作業を反映した結果か、微妙ですが油絵の重厚さというか絵画調の効果がでた感じがします。
まとめ
サンプル画像の仕上がりの是非はともかく、こうすれば「非破壊的に写真の明暗を調整できる」という方法を紹介させていただきました。 matagotch.hatenablog.com







