長文文章作成や小説を書くのに適したMac・iOSのテキストエディタ『Ulysses(ユリシーズ)』の評価レビュー記事です。 小説家や脚本家、ライターなどプロの作家に愛用されているアプリの使い方と活用方法を紹介します。
目次
- 目次
- Ulyssesの特徴
- Ulyssesの使い方
- 【新機能】Ulysses 12で画像のインライン表示とiOS 11のドラッグ&ドロップに対応!
- 【要注意】Windows版のニセモノUlyssesに用心!!
- まとめ
- おすすめ記事
Ulyssesの特徴
Ulyssesの良いところ
文書を構造化して管理。大量、長文の文章の作成に適しているアプリ
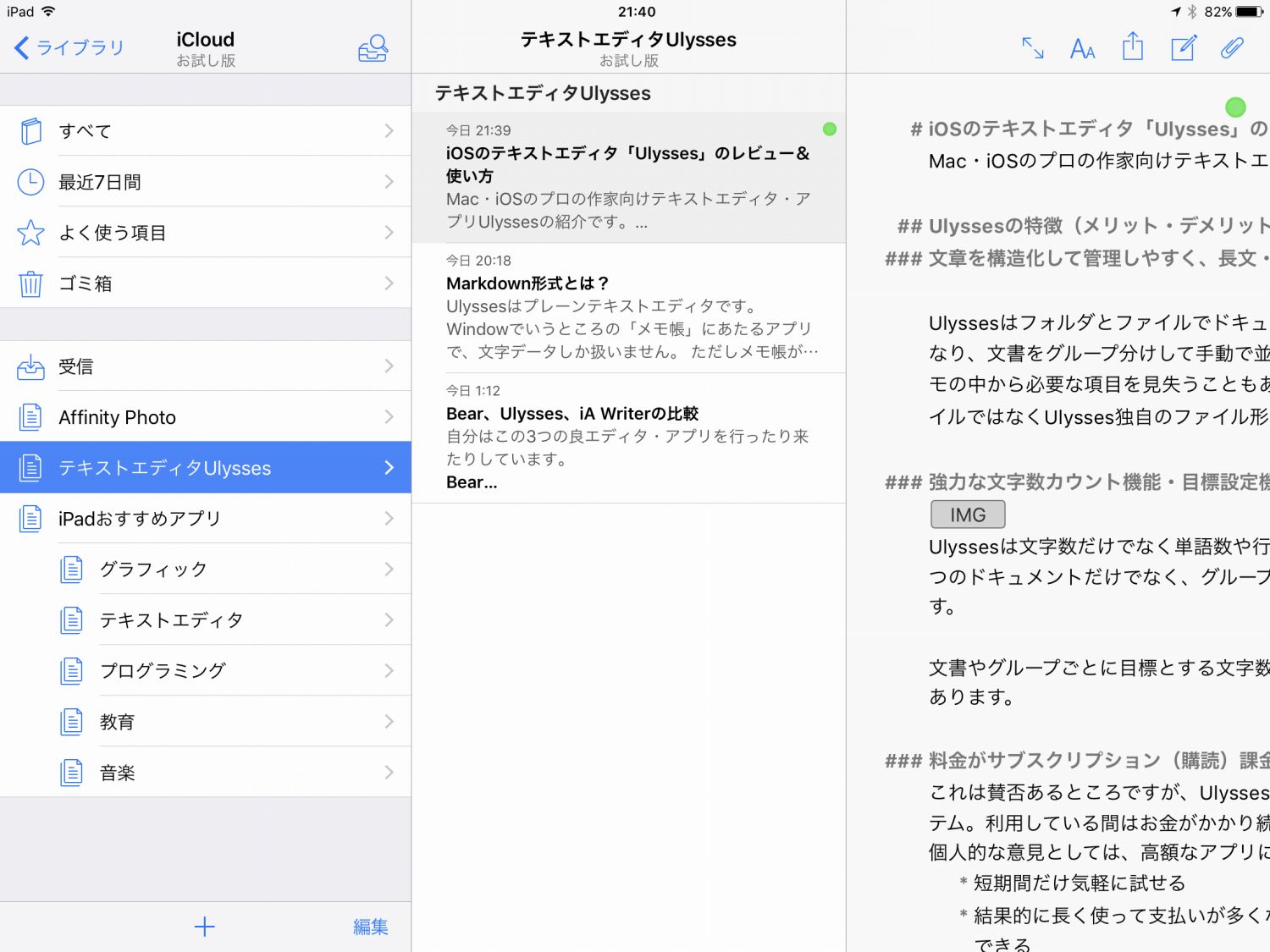
Ulyssesはフォルダとファイルでドキュメントを管理する他のテキストエディタとは異なり、文書をグループ分けして手動で並べ替えられます。強力な検索機能で大量のメモの中から、必要な項目を見失うこともありません。代償としてUlyssesではTXTファイルではなくUlysses独自のファイル形式を扱います。
強力な文字数カウント・目標設定機能
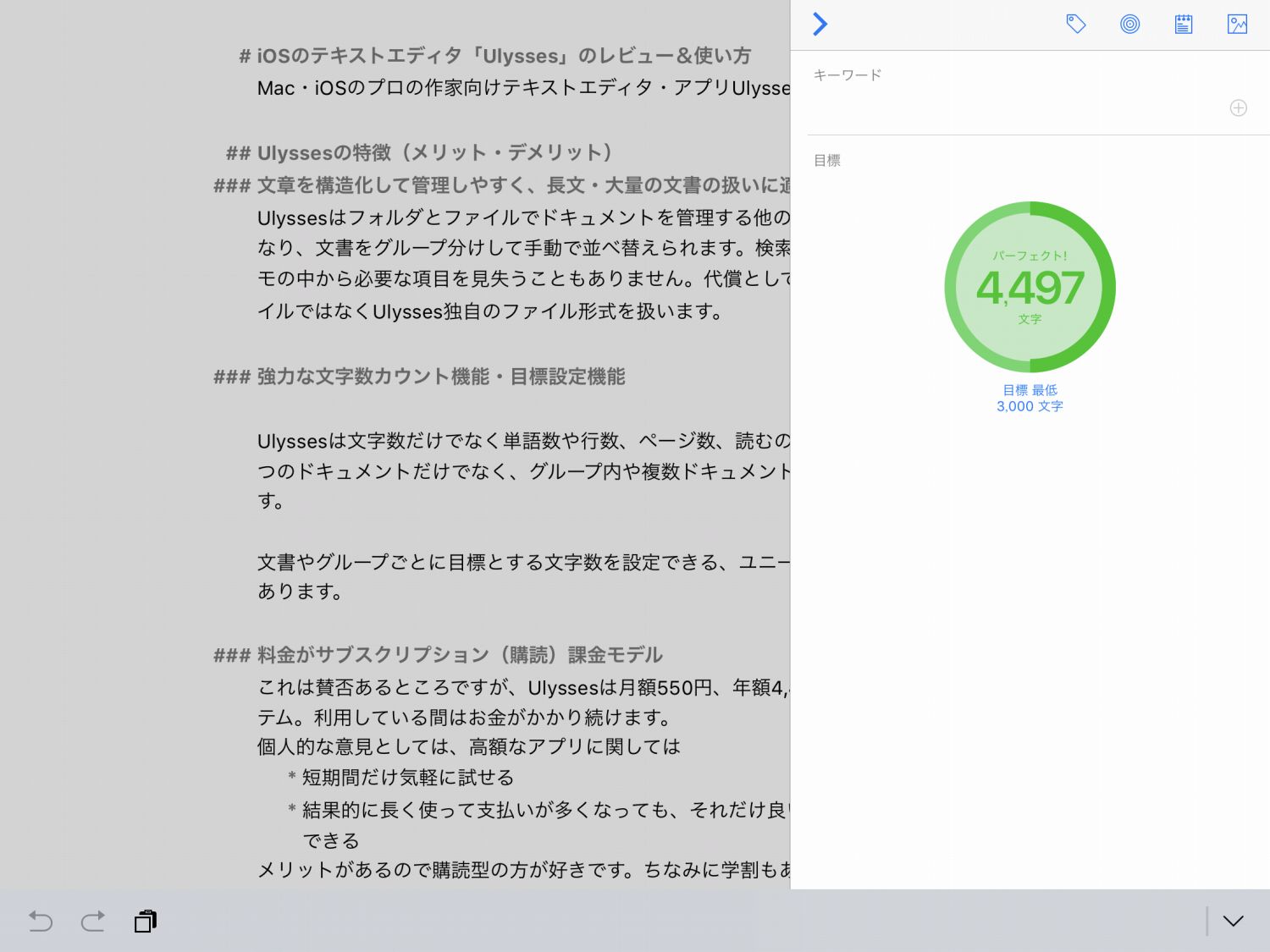
Ulyssesは文字数だけでなく単語数や行数、ページ数、読むのにかかる時間などを、1つのドキュメントだけでなく、グループ内や複数ドキュメントの統計情報を表示できます。
文書やグループごとに目標とする文字数を設定できる、ユニークな「目標設定」機能もあります。
料金がサブスクリプション(購読)課金モデル

賛否ありますがUlyssesは月額550円(年額4,400円)のサブスクリプション方式の課金システムです。利用している間はお金がかかり続けます。
個人的な意見ですが、高額なアプリは
- 短期間だけ気軽に試せる
- 結果的に長く使って支払いが多くなっても、それだけ良いアプリだと思えば納得できる
メリットがあるのでサブスクリプション型の方が好きです。ちなみに学割もあるそうです。
macOS / iOS両対応。1ライセンスでMac・iPad・iPhoneで使える
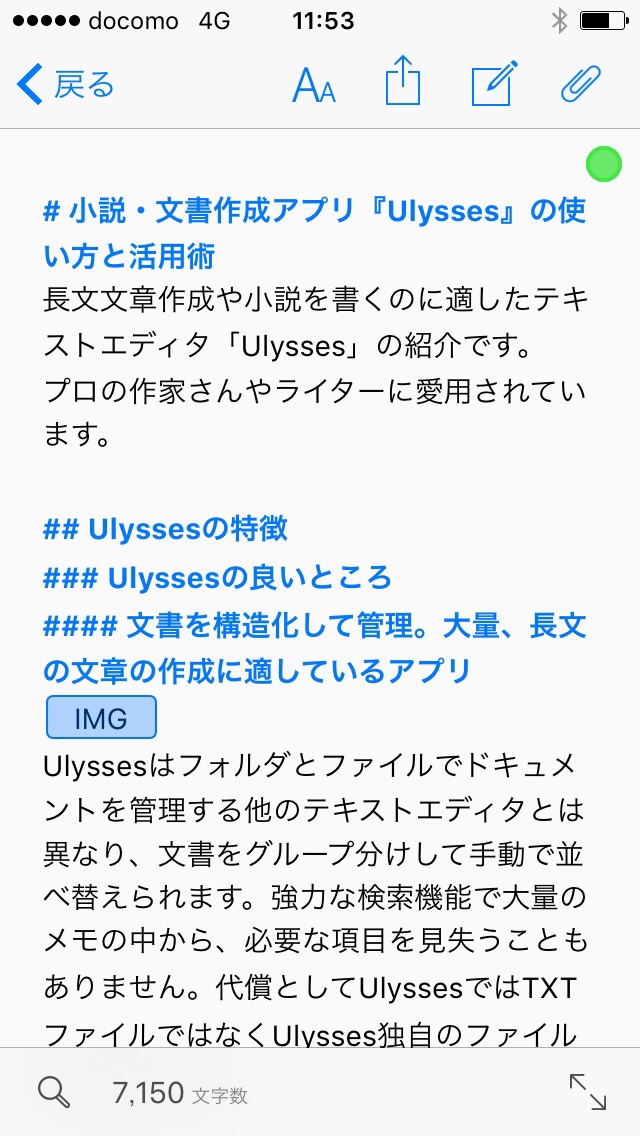
これも料金に関わることですが、ひとつの購読契約で同じApple IDで利用するiPhone、iPad、Macbook、iMac全ての端末で使えます。もともとの値段を考えると、お得感があります。
Ulyssesの良くないところ
独自ファイル形式
Ulyssesがシンプルなプレーンテキストデータしか扱っていないのにテキスト形式で保存しないのは不思議に思うかもしれませんが、 Ulyssesのデータは基本的にUlysses独自形式のデータベースに保存されます。
これはUlyssesが通常のテキストファイルではできないバージョンコントロールや検索、カテゴリ機能といった機能を実現するためです。
Ulyssesは大量のテキストデータの扱いに長けていますが、データが増えるほどサブスクリプションを解除できなくなるジレンマに陥ります。
「ずっとUlyssesを使い続けるかわからないから独自形式は不安」「編集中のテキストを他アプリで同時編集したい」などといった理由で、どうしてもテキスト形式で保存したい場合は、Ulyssesの「外部フォルダ」機能でiCloud DriveやDropbox上にデータを保存することもできます。シートの手動並び替えはできません。
とはいえUlyssesの強力なテキスト結合と出力機能を使えば、他のテキストエディタへmの移行は簡単なので心配は不要と思われます。
MarkdownエディタとしてはHTMLプレビューが微妙
UlyssesのHTMLプレビュー画面は不便です。Mac版でもiPad版でも、編集している場所までプレビュー画面をいちいちスクロールしないとダメなので確認の手間がすごくかかります。
Bearのようにエディタ上でインライン画像が表示できるでもなく、Mac版iA Writerのように画面を分割してエディタとプレビューの表示位置を合わせてくれたりもしません。
Ulyssesの使い方
MacbookよりもiPad Proで使うことが多いので、iPad版を中心に解説します。
基本操作

左の「ライブラリ」パネルにはグループが表示されます。まだグループを作成していなければ受信グループにシートを作成します。グループをタップすると「シートリスト」が表示されます。
パネル切り替えのショートカットキーはComamnd + 1〜6に割り当てられています。
ライブラリの操作方法

ライブラリではシート(文章)をグループ分けできます。グループの意味づけはユーザーに委ねられていて、「1章」「2章」という分け方をして後で一冊の本として出力もできますし、「レシピ」「日記」「引用」「名言」という分け方をして適当にメモを放り込むこともできます。
グループは+から作成できます。入れ子式に作成可能。移動は右下の編集から、グループを上下に動かすと順序を入れ替え、左右で入れ子の深さのレベルを変えられます。

iOS版であれば項目をスワイプして「削除」などのオプション操作が可能です。
シートリストの操作方法

他のアプリ言う所の「ドキュメント」は、Ulyssesでは「シート」と呼びます。シートをスワイプすると「削除」「移動」「書き出し」などのオプション操作が現れます。右下の選択ボタンから複数のシートを同時に操作できます。
ドキュメントの操作方法
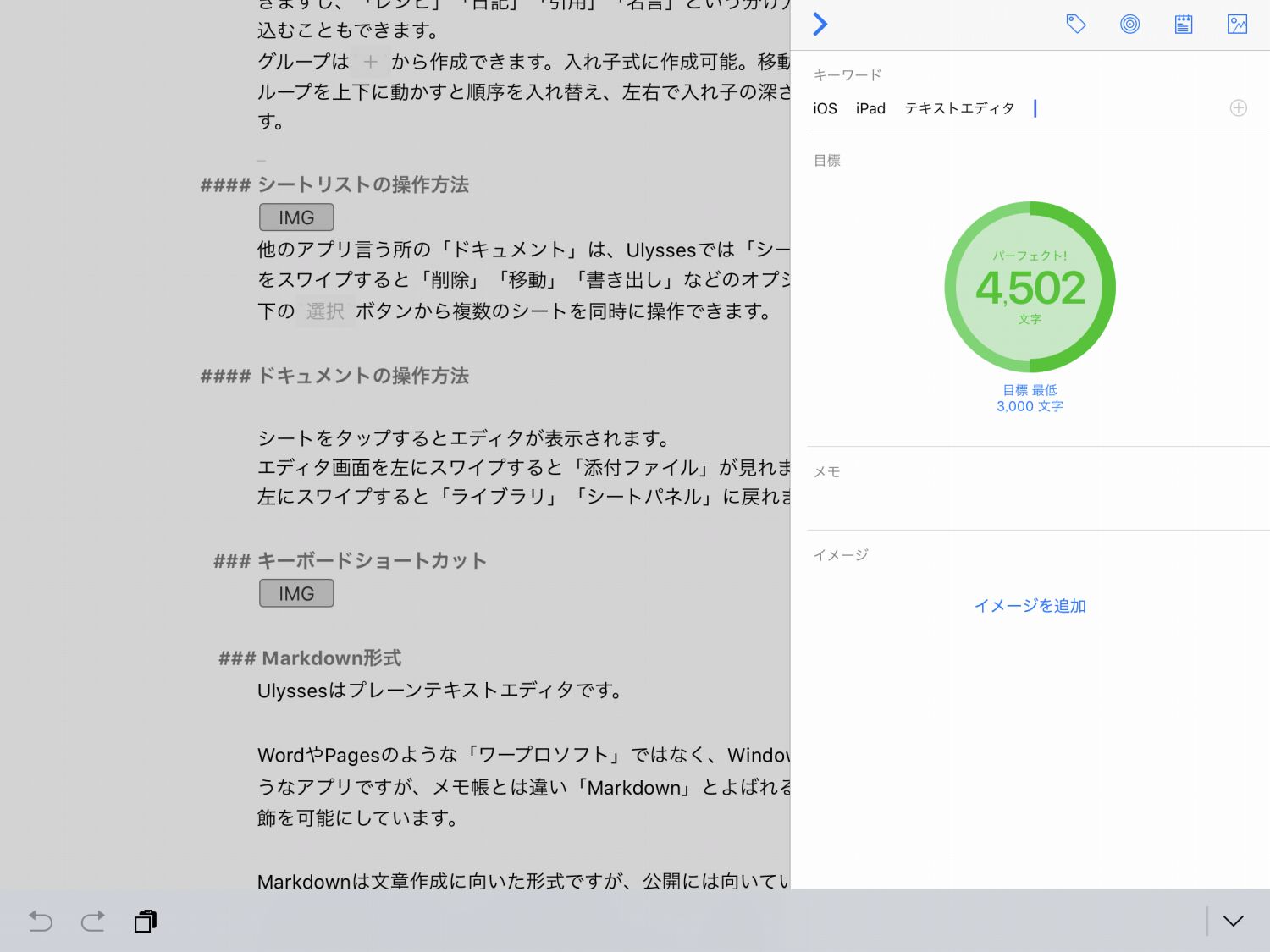
シートをタップするとエディタが表示されます。
エディタ画面を左にスワイプすると「添付ファイル」が見れます。
添付ファイル画面ではシートのキーワードや目標設定、メモ、画像の添付が行えます。
左にスワイプすると「ライブラリ」「シートパネル」に戻れます。
キーボードショートカット

(画面はiPad版のショートカットキー一覧)
Macの場合はメニュー、iOSの場合はコマンドキーをホールドするとショートカットキーが見れます。代表的なキーは
* Cmd + 1 ライブラリを表示
* Cmd + 2 シートリストを表示
* Cmd + 3 エディタを表示
* Cmd + 4 添付ファイルを表示
* Cmd + 5 お気に入りのシートを表示
* Cmd + 6 プレビュー(エクスポート)
* Cmd + 7 文字数などの統計情報
* Cmd + N 新規シート
* Cmd + O クイックオープン
* Cmd + F 検索
* Cmd + G 再検索
* Cmd + option + 上・下 前後のシートに移動
です。
再検索のショートカットキーに注意

Ulyssesの検索のキー操作に馴染み薄い人もいるかもしれないので要注意ですが、最初の検索はCmd + F、再検索(おなじ検索語で次に引っかかったところに移動)はCmd + Gキーで可能です。
Markdown形式での装飾の仕方
Ulyssesはプレーンテキストエディタです。
WordやPagesのような「ワープロソフト」ではなく、Windowsでいう「メモ帳」のようなアプリですが、メモ帳とは違い「Markdown」とよばれる特殊な”記法”を用いて装飾を可能にしています。
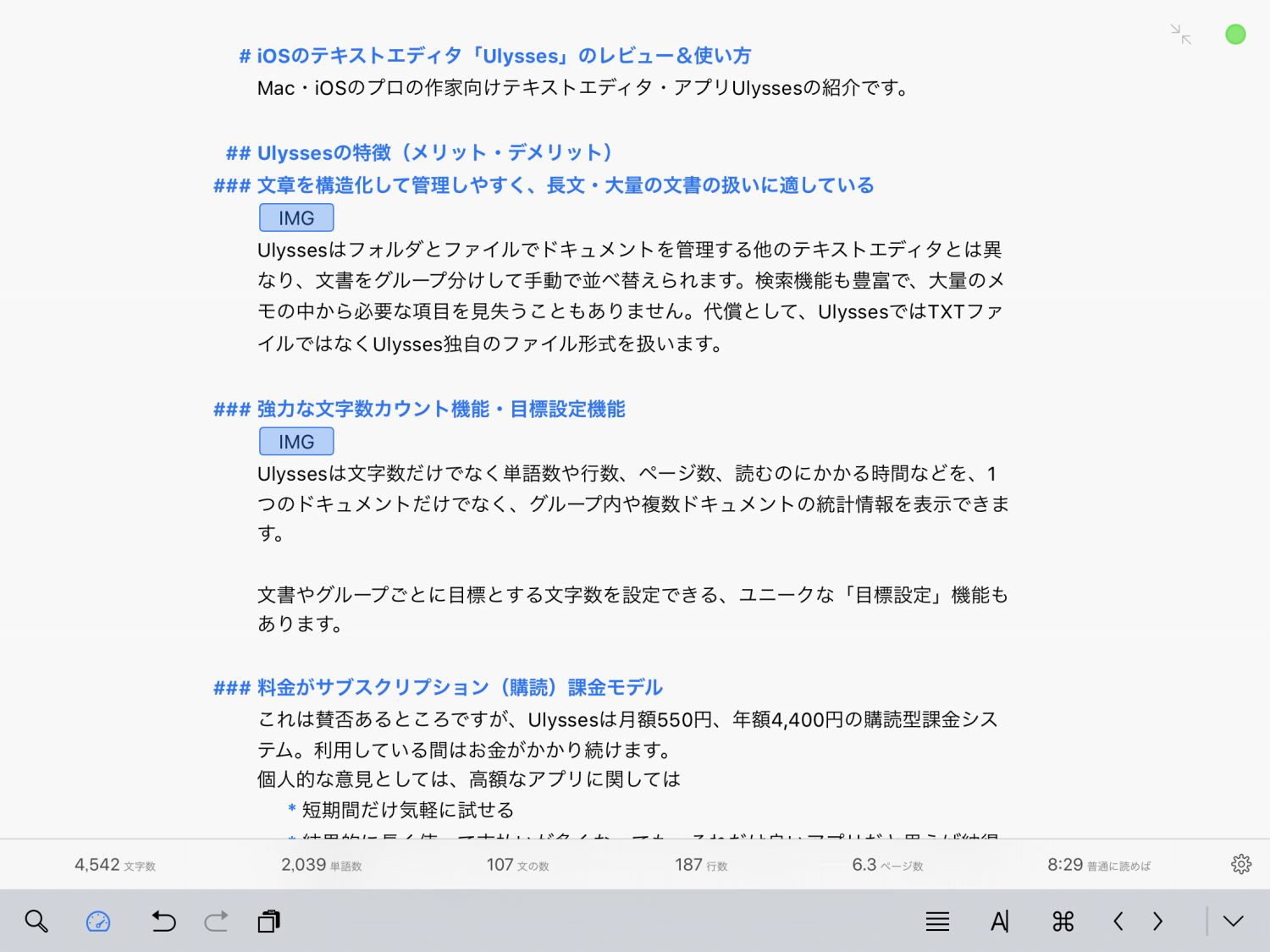
たとえばエディタ上でこういう書き方をすると、

こういう見た目のHTMLやPDFに出力できます。
Markdownは文章作成に向いた形式ですが、公開には向いていません。UlyssesではMarkdown形式でテキストを執筆・編集し、ネットに公開したり他の人に渡したりする必要があれば、最後に HTMLやPDFにエクスポート(変換)します。
当記事では「Markdown」について解説は避けます。Markdownの詳細は↓こちらのサイトやGoogle検索でご確認ください。 http://www.markdown.jp/what-is-markdown/:embed:cite http://qiita.com/Qiita/items/c686397e4a0f4f11683d:embed:cite
(ちなみに、通常のHTMLタグでも文字装飾できます。)

Ulyssesでは文字装飾のために最初からMarkdown記法をマスターする必要はなく、右下のツールバーアイコンをタッチするだけで文字装飾ができます。
WordやPagesで作られたファイルがワープロソフトでしか開けないか、ワープロソフト以外にコピペした場合は文字装飾が失われるのに対して、Markdown形式で作成されたファイルはあらゆるテキスト編集ソフトで開くことができ、見え方は開くアプリによって異なりますが、文字装飾データも失われません。
画像の挿入・添付
(img)と入力するか、右下のAボタンイメージから画像の添付ができます。
画像は、編集画面でIMGと表示されます。

画像や文字装飾をプレビューで確認したいときは、右上のシェアボタンを押すか、ショートカットキーCmd + 6を押します。

文書中に表示する必要する必要が無い画像は、添付パネル(Command + 4)からイメージを追加できます。文書と写真をひとまとめに保存・管理できて便利です。
テキストのグループ分け(構造化・階層化)

iOSにはiA WriterやBearなどの優秀なテキストエディタがありますが、これらのアプリはメモをグループ分けして手動でならべる機能はありません。
Ulyssesはテキストをグループにまとめて階層化・構造化できるだけでなく、手動で順番を入れ替えられます。
グループの作成はライブラリの+ボタン新規グループ…から、移動は編集から上下左右に動かせます。
フィルター機能

一般的に「スマートフォルダ」とか「スマートフィルター」とか言われる機能。特定の検索条件を満たしたシートだけを自動で抽出するグループです。
タイトルや本文、さらには見出しやキーワードに特定の文字を含むシートや、〜日より新しい・古いシートといった条件が指定できます。 ミステリ小説とかだったら、人物名のフィルターを作って、登場人物の行動の一貫性を確認したりするのかな?と思います。
ライブラリペーンの+ボタン新規フィルタ…から作成できます。
テキストの結合・分割

テキストの構造化と合わせて、便利な機能。
とりあえず文章を書き始めて、長くなったら「第1章」「第2章」「第…章」といった具合に分割、あとでひとつにまとめることができます。
コンテキストメニューここで分割から、シートをいつでも分割できます(Cmd + Shift + B)。
結合するには複数のシートを選択してシートを結合を押します。
クイックオープンと検索

macOS・iOSで言うところの「Spotlight」のような機能です。
適当な検索文字を入力すると、それに関連するシートを関連どの高い順に表示されます。通常のファイルオープンダイアログのようにキーボードから手を離すことなく、大量のシートの中から目的のシートを最小の動作でオープンできます。
キーボードショートカットも一番基本的なファイルオープン操作のCmd + Oに割り当てられています。
エンジニアであれば、AtomやSublime Editorといったプログラミング用エディタでおなじみの超便利機能です。
文字数・行数・ページ数の表示方法
Ulyssesではシートの文字数のカウントはもちろん、単語数や行数、ページ数といった統計情報に加え、グループ内のシートの総計も見れます。一冊の本を仕上げようとする人には重要な機能と思われます。

iPadの場合、シートの統計情報はドキュメント左下のメーターのようなアイコンを押すとエディタ画面に常時表示できます。
Mac版は添付ファイルパネルでしか常時表示できないので、iPad版の文字数カウンターは地味に便利です。
 グループの統計情報はライブラリパネルでグループをスワイプして
グループの統計情報はライブラリパネルでグループをスワイプして詳細 > 進行状況から見れます。デフォルトでは単語数が表示されますが、タップすると”文字数”や"行数" 、"ページ数"、"読むのにかかる時間"などの表示に変更できます。
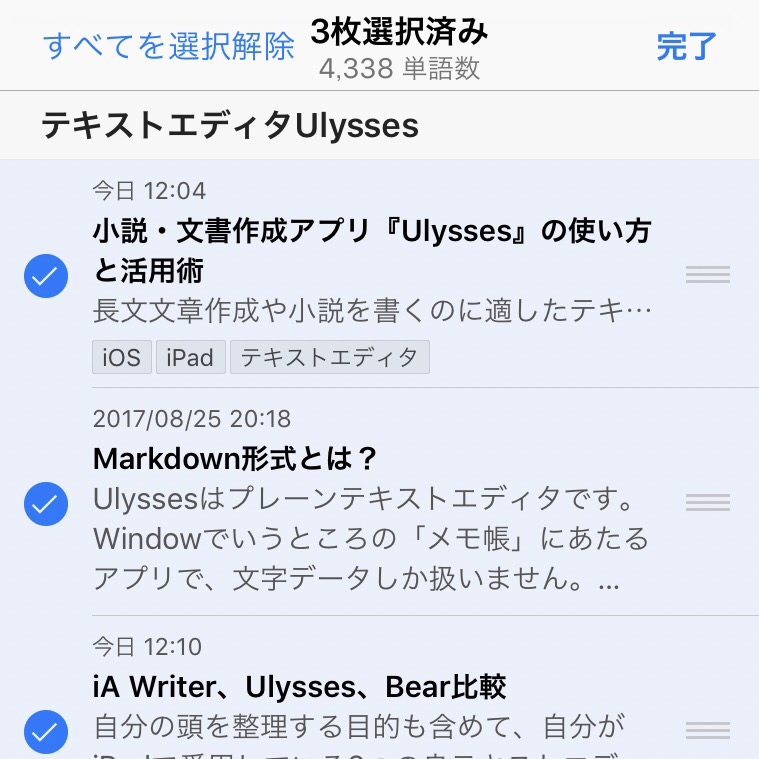
シートパネルで複数シートを選択しても合計カウント情報が見れます。
目標設定
これはプロの作家でもない自分も好きな機能なんですが、シートやグループに目標の文字数(または単語数、行数など…)を設定できます。

シートの目標は「添付ファイル」パネルのマトのようなアイコンから設定できます。

グループの目標はライブラリパネルのグループをスワイプして詳細 > 進行状況から「目標を追加…」できます。
目標達成の通知は特にありませんが、目標が達成されたシートには緑色のアイコンが表示されます。

新規シートを作成するたびに目標を設定するのが面倒なら、あらかじめテンプレートを作っておいて複製するのもアリかなと思います。
プレビューと書き出し

エディタ画面ツールバーのシェアアイコンをタップ(またはCmd + 6)で文字装飾や添付画像をプレビュー表示できます。プレビュー画面からHTMLやWord形式、PDFといったファイルに出力できます。出力時に装飾をきめ細かにカスタマイズできるのもUlyssesの特徴です。

クリップボードやメール、他のアプリに出力できるだけでなくWordPressやMediumのようなブログサービスに投稿したり、iCloud DriveやDropbox、OneDriveにアップロードできます。

テキストフォーマットを「TextBundle」形式でエクスポートすれば、iA WriterといったTextBundle形式に対応したMarkdownアプリにも、画像付きで共有できます(プレーンテキスト形式も含めてBearへはエクスポートできません)。
小説などの長文文書作成アプリらしく、電子書籍のePubも作成できます。
外部フォルダ機能

エディタアプリで見かける「iCloudにバックアップ」と「iCloud Drive対応」は似ているようで、機能としては全く異なります。
Ulyssesで編集したテキストは、基本的に独自データベースで「iCloudにバックアップ」されます。Ulyssesで編集中のテキストは他のアプリで同時編集できません。
例外的に「外部フォルダ」で指定されたiCloud DriveかDropboxのファイルに限り、他のアプリやMac・Windows上のテキストエディタでも編集できるようになります。
ただし「外部フォルダ」で指定されたファイルは主導での並び替えができません。
ダークモード

エディタ画面ツールバーAボタンから画面表示を黒地に白文字にカスタマイズできます。背景を暗くする「暗いモード」が夜間とか目に優しくておすすめです。
Evernote代替アプリに。Safariの選択範囲をクリップ

Bearの方にもあるんですが、Safariのシェアボタンから選択範囲をUlyssesにスクラップできます。Evernoteのようなノート・メモアプリ代わりにつかえます。
【iOS版オススメ環境設定】iOSで入力時に文章がガタガタする問題の解決方法

iOS限定の話、デフォルトのフォントだと入力時に文章がガタガタ揺れるので、フォントを変更するのがオススメです。
ツールバーのAボタンの設定エディタ > フォント > アジアからHiragino〜系のフォントを選ぶとガタガタが治ります。
Mac版UlyssesとiOS版Ulyssesの比較・違い
Mac版Ulyssesはエディタ画面に段落番号が表示できたり、プレビュー画面が独立していたり、iOS版Ulyssesの方はエディタ画面の文字数カウントを常に表示できたりといった細かいUIの差異もあります。
【Mac版のみ】バージョンコントロール
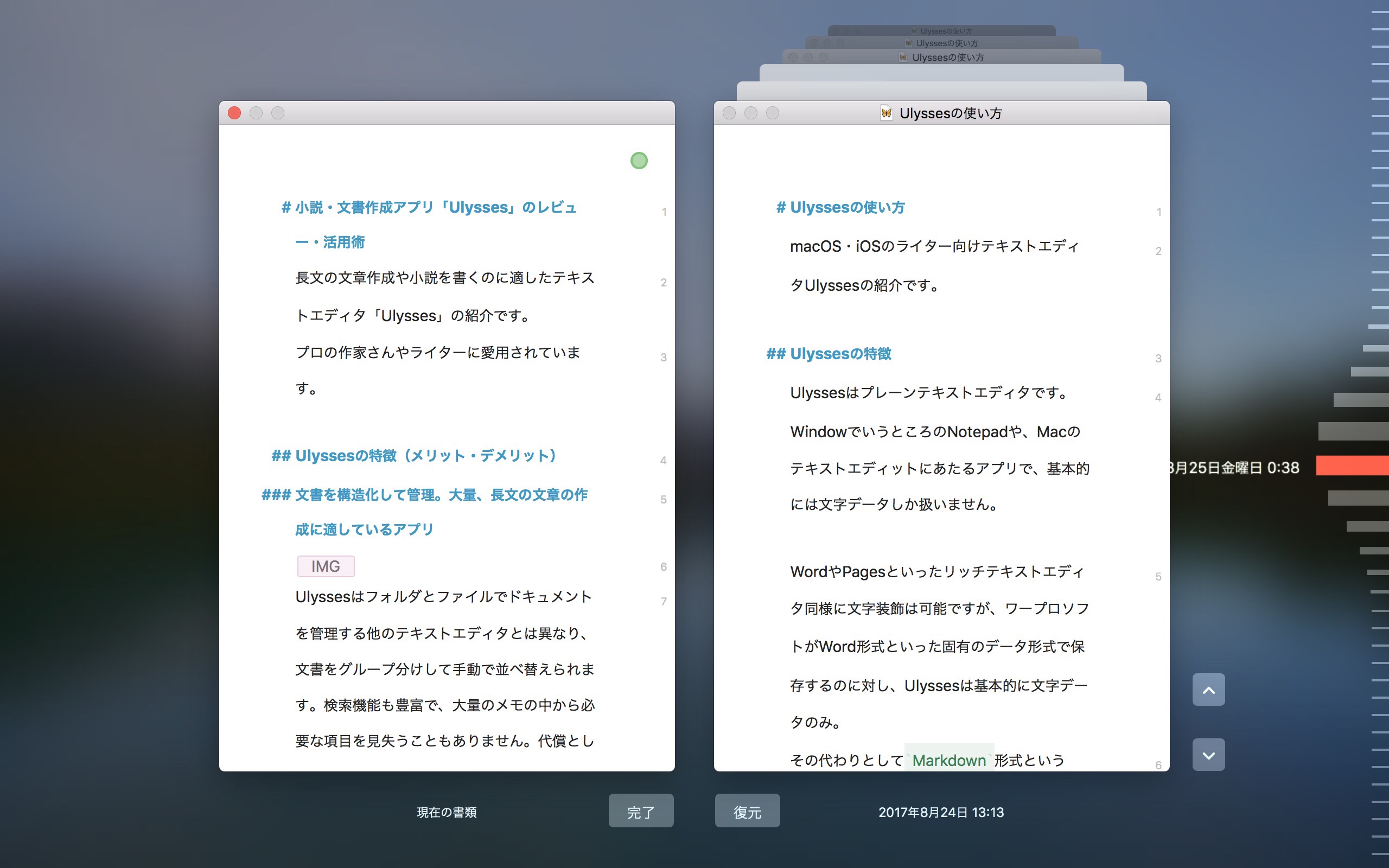
(外部フォルダではなく)通常モードで編集されたシート自動で保存、履歴も管理されています。
過去の文章と比較したり、過去の文章に戻したりできます。
【Mac版のみ】シートを結合したまま編集できる
Mac版Ulyssesではグループを選択したり、複数シートを選択するだけでエディタ画面には結合されたシートが表示され、結合した状態でそのまま編集できます。
【Mac版のみ】アウトライン表示
Mac版Ulyssesではツールバーから見出しのアウトライン表示できます。
【iOS版のみ】Workflow対応

iOS版のUlyssesはプロのライター向けテキストエディタにふさわしく、Apple純正の自動化アプリのWorkflowに対応しています。
例えばUlyssesは標準ではBearのようにWebページ全体のスクラップには対応していませんが(選択範囲はできる)、Workflowのタスクを使えばSafariで開いているWebページの記事部分だけを取り込んだりできます。
さらにBearのWorkflowタスクには無い、「文書への画像の添付」タスクに対応しているので、画像と文書を結びつけて管理するのに最適です。
【新機能】Ulysses 12で画像のインライン表示とiOS 11のドラッグ&ドロップに対応!
Ulyssesがメジャーアップデート。バージョン12でiOS11の主要機能であるファイルのドラッグ・アンド・ドロップ操作に対応しました。ドラッグ・アンド・ドロップ操作でシートを移動したり、iPhone / iPad標準の写真アプリから画像が添付したりできます。
同時に待望の新機能、エディタ画面での添付画像のインライン表示にも対応!集中力を乱さないように、エディタ画面では白黒画像で表示されるUlyssesらしい配慮が施されています。
【要注意】Windows版のニセモノUlyssesに用心!!
The Windows version is in no way associated to us - unfortunately, it's a shameless rip-off.
— Ulysses (@ulyssesapp) 2017年4月15日
Ulysses公式ツイートによると、Microsoftストアで販売されているWindows版ユリシーズはiOS/Mac版と無関係の偽物です。セール価格でつい買ってしまいそうになるので要注意。
まとめ
もともと高額な買い切りアプリだったUlyssesがサブスクリプションモデルに移行したことで、気軽に試すことができるようになり、レビューを書いてみました。
最近はタグや検索でゆるくファイル管理するタイプのアプリが多いですが、Ulyssesは昔ながらにガチガチ構造化して管理するタイプなのがいい感じ。小説家やシナリオライター、脚本家、記者、ライターといったプロの文筆家におすすめです。
数百ページの本を書くようなプロの作家さんには良いアプリとはおもいつつ、自分のようなブログ雑文書きには不要なのでは…と疑心暗鬼の中Ulyssesを試して見ましたが、「文字数カウント機能」「目標設定」機能や、Workflow対応による柔軟性の高さに見事してやられました。
「Ulyssesじゃないとダメ」というようなスゴイ独自機能は無いんですが、並み居るiOSの良エディタの中でUlyssesが最も「筆が進む」タイプのでしたアプリでした。使ってみて良さを感じるアプリ。BearとiA Writer、MWebも好きなのでどのアプリをメインの執筆環境にするか大いに迷うところです。テキストエディタという枯れたジャンルで、未だにこれだけ一長一短が残っているという不思議。 matagotch.hatenablog.com
今までは書いて捨てるだけだった文章が、ちゃんとした「ページ数」という統計データに換算されるだけで、「これなら書籍の出版もいける!?」という創作意欲というか野望が湧いてくるから不思議です。 自分の可能性が広る(ような気がする)Ulyssesのような良アプリを発見するたび、iPad Proを買ってよかったと思います。
トライアル期間中に書いた記事なので、記事スクリーンショットに「お試し中」とあるのはご愛嬌でお許しください。絶賛移行中です。
おすすめ記事
matagotch.hatenablog.com matagotch.hatenablog.com matagotch.hatenablog.com matagotch.hatenablog.com matagotch.hatenablog.com matagotch.hatenablog.com




