
Mac・iOSのテキストエディタ「Bear」はクラウド型のメモアプリ。iOS標準のメモアプリと違い、BearはWebサイトやブログ記事などの下書きに適した「Markdown形式」と呼ばれるフォーマットを採用しています。
目次
Bearの特徴を紹介
Bearの良いところ
エディタとワープロの良いとこどり。画像表示可能なテキストエディタ

多くのMarkdownエディタでは画像はエディタ内では表示されず、プレビュー画面と行ったり来たりしながら編集しますが、Bearはエディタ画面上に画像が表示されるため、Bearにはプレビュー画面が存在しません。
Bearはテキストエディタとしては珍しいことに、ほぼWISYWIG(みたまま編集できる)を実現していて、テキストエディタとワープロソフトの良いとこどりをしたようなアプリになっています。
たとえばUlyssesならエディタ画面の画像はIMGとだけ表示されますが
Bearではちゃんと仕上がりが確認しやすく、画像の中身が表示されます。
モダンなUI
自分はiPad Pro 10.5上でBearと、ミニマムシンプルなテキストエディタのiA Writer、プロ作家向けエディタUlyssesを併用していますが、Bearはこの3つのアプリの中で誰にでもとっつきやすい綺麗なUIをしています。万人にお勧めできるテキストエディタです。
iPhone、iPad、Mac対応で基本無料・低価格。有料Bear Proも無料トライアル期間あり
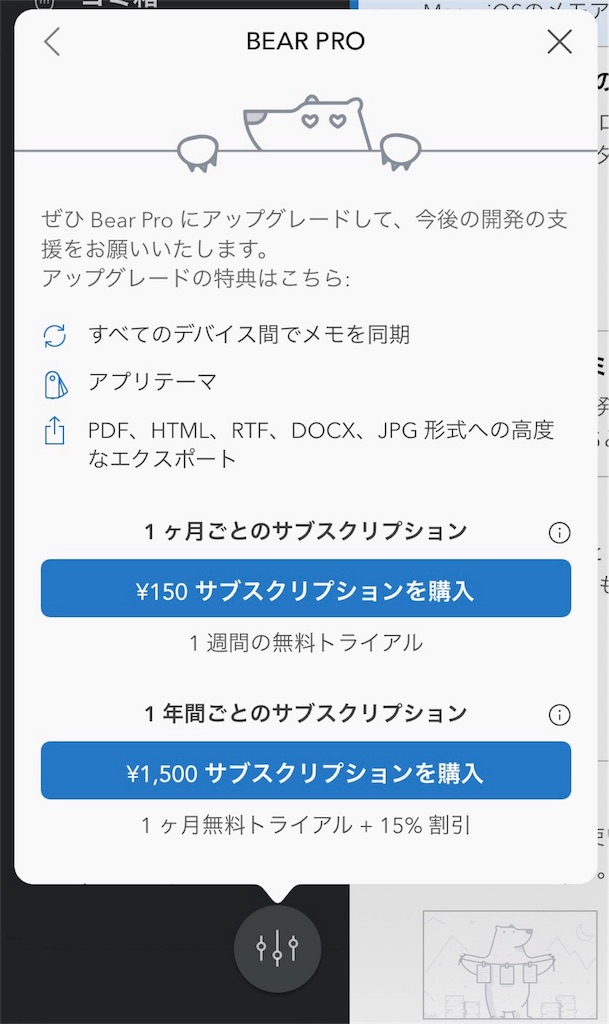
Bearは月額150額 / 年額1,500円のサブスクリプションモデル(=購読型、継続支払い)の課金アプリ。1ライセンスでiOS・Mac両方で使えることを踏まえると非常に低価格です。
Bearの基本機能は無料で提供されています。クラウドのバックアップ機能が不要であれば、無料で使い続けることもできます(本格的に利用するなら、バックアップ機能は必要と思いますが)。
有料版「Bear Pro」機能も1週間(1年契約なら1ヶ月間)のトライアル期間があります。
Bearの好きじゃないところ
文字数がエディタ画面に常時表示できない

Bearで文字数を表示するには、画面右上のiボタン(もしくはcommand + option + i)を押す必要があります。使う人にとっては地味に痛い仕様で、自分がテキストエディタをBearひとつに絞りきれない一番の原因かもしれません。
ダークテーマの配色が微妙
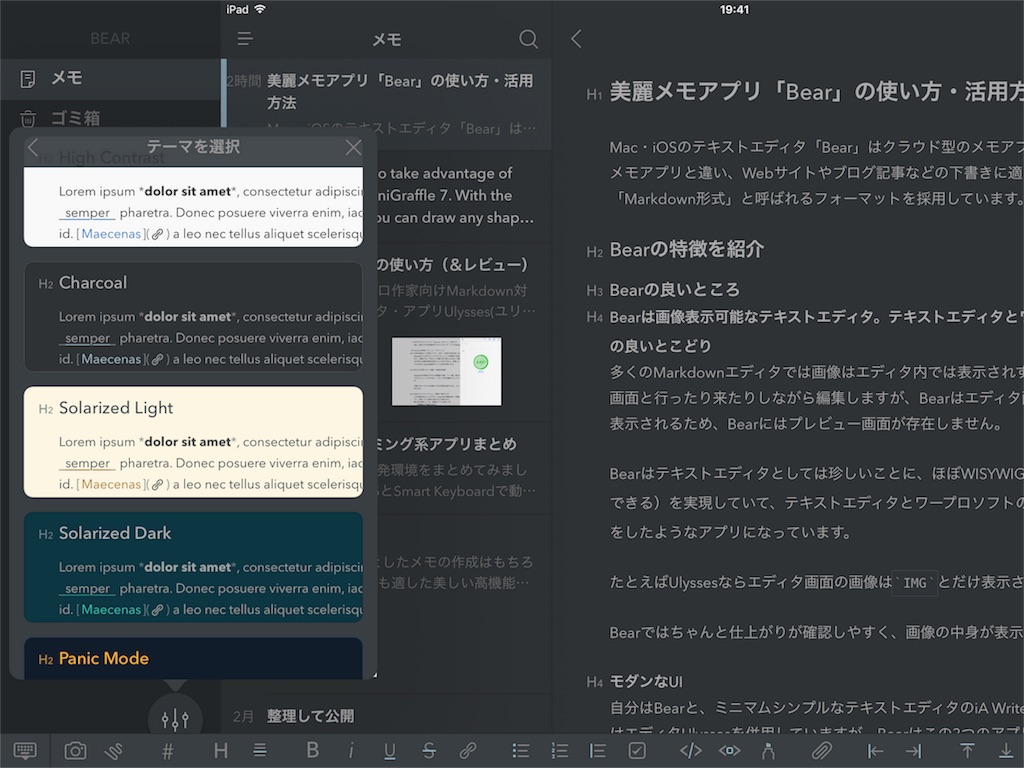
(これも関係ない人には関係ないんですが)自分は黒地の背景に白文字のダークテーマが好きなんですが、Bear Proの有料テーマの配色は微妙であまり好きじゃありません…。自分は白黒に近い配色が好きなんですが、Bearのダークテーマは結構色がギラついてて、いちばんモノトーンに近いCharcoal(チャコール)テーマさえテーマ名の通り少し色が付いています。
ダークテーマも使いますが、無料テーマのHigh Contrastを使う時間が長いです。
添付画像を多用すると他のアプリに移行しにくい
画像のインライン表示機能はBearの目立った特徴のひとつですが、テキストエディタにおける添付画像の扱いはアプリに強く依存するので、Bearで画像を使えば使うほどサブスクリプション契約の囲いに取り込まれてしまいます。
Bearの使い方
BearはMac・iPad・iPhoneに対応しています。当記事のスクリーンショットはiPad Pro 10.5で撮影しています。
画面

Bearの画面構成はサイドバー・メモリスト・エディタ画面からなる、メールソフトなどでおなじみの典型的な3パネル表示方式です。MailアプリやiPhone純正メモアプリが使える方なら誰でも直感的に操作できます。
 Bearのサイドバーには全ての文書が保存される
Bearのサイドバーには全ての文書が保存されるメモグループと、後ほど説明するタグが表示されています。
デフォルトの起動状態では#ようこそタグが表示されています。

メモリストでメモをスライドしてゴミ箱を押すとメモを削除できます。
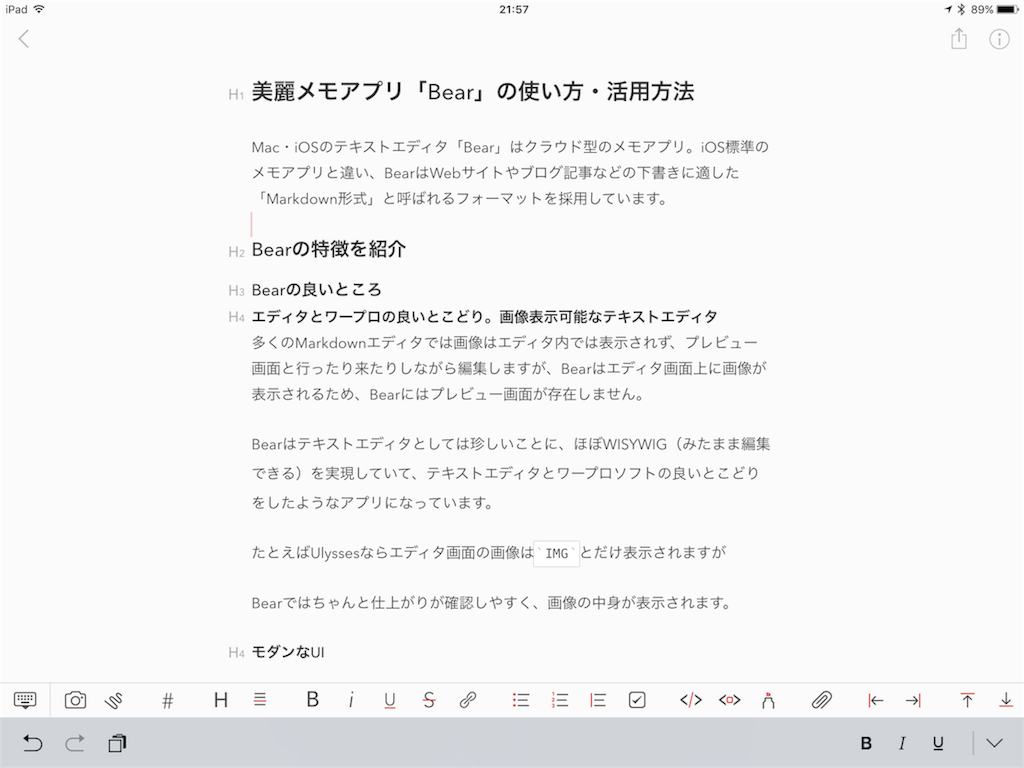
テキスト入力中は集中力を削がないように、フォルダリストやファイルリストは自動で隠れます。
キーボードショートカット
 Mac版ならメニューに、iOS版であればCommandキーを押し続ければショートカットキーの一覧が表示されます。
Mac版ならメニューに、iOS版であればCommandキーを押し続ければショートカットキーの一覧が表示されます。
Markdown記法の使い方
Markdown形式を採用することのメリットを解説すると長くなるので、詳しい情報は以下のサイトにお任せします↓
要するに、行頭に#とか##とか入れると見出しになったり、*で文字を囲むと太字になったりします。
Bearでは必ずしもMarkdown記法をマスターする必要は無く、Wordのようなワープロソフト同様にツールバーから文字を装飾できます。

iOS版ではエディタ画面の下に常にツールバーが表示されており、
 Mac版では右下のペンボタンから文字修飾ステータスバーを展開します。
Mac版では右下のペンボタンから文字修飾ステータスバーを展開します。
画像の挿入・表示
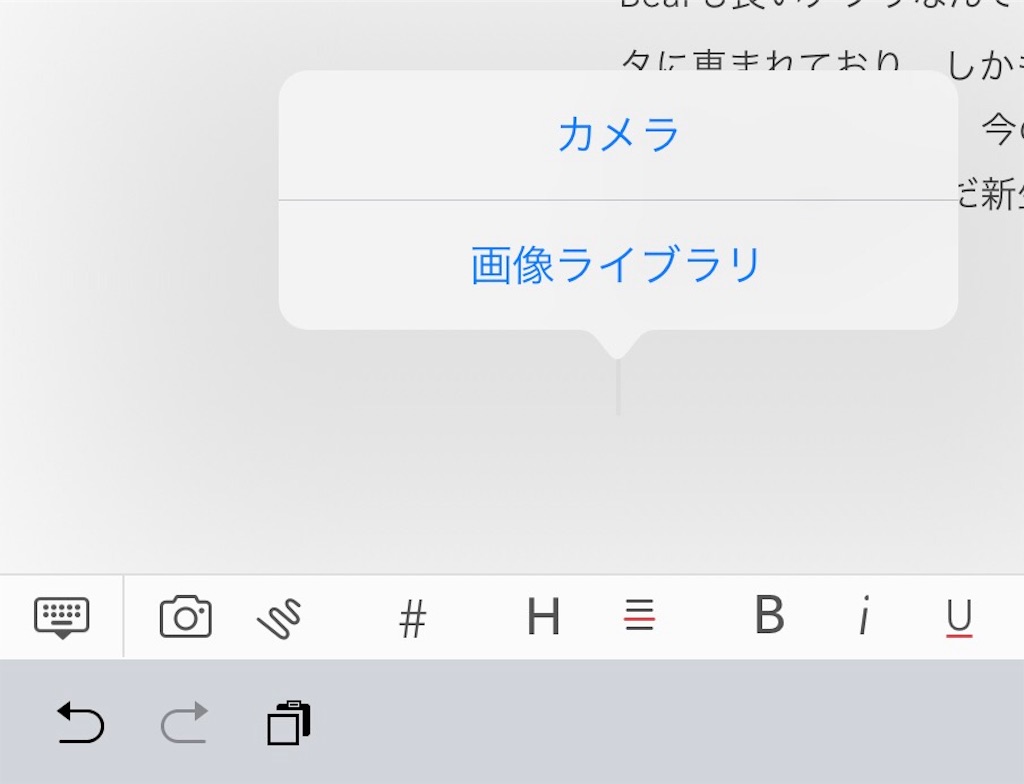
iOS版Bearならステータスバーのカメラアイコンから、Mac版ならステータスバーのファイル、メニューのファイルの挿入(command + shift + V)から画像を挿入できます。
【iOS版限定】手書きメモ入力機能
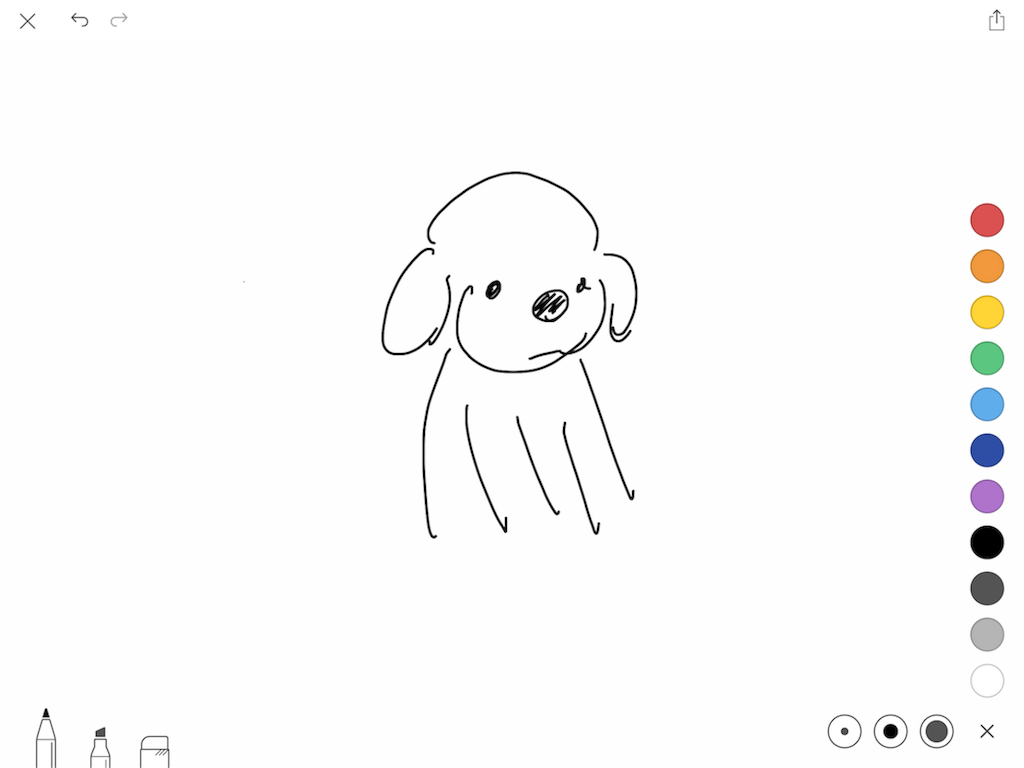
iOS版に限り、手書きメモが挿入できます。
ペンの太さも3〜4種類くらいで、色も限られているようで使い勝手はまだ良くありません。
iPad ProのApple Pencilの筆圧にも非対応。今後に期待です。
タグ、サブタグ
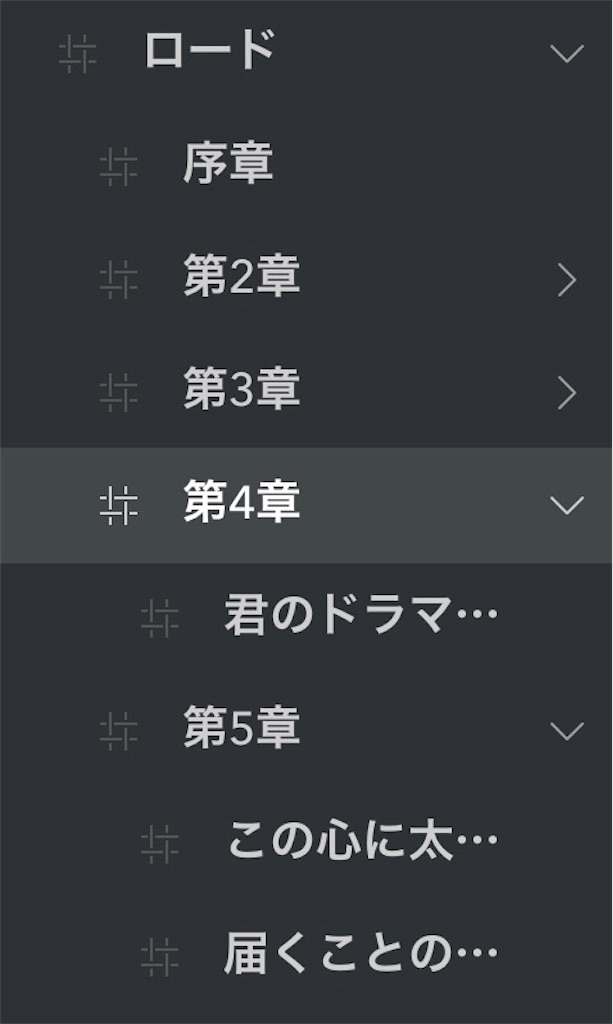
メモ内にTwitterのハッシュタグのような、#(シャープ)で囲まれた文字を入力することで、メモにタグをつけることができます。タグはメモ内のどこに書いても構いません。
タグは/で区切って階層化もできます。Bearはフォルダやグループのような階層構造は持ちませんが、サブタグによって構造化することができます。
ふつうに#の文字を文中で使いたいときは¥#と入力します。
チェックボックスでタスクリストも作れます

BearのMarkdownはチェックボックス機能をサポートしているので、ToDoリストやタスクリストも作成できます。
チェックボックスはツールバーか、-や+を入力してもチェックボックスを入力できます。
Evernote代わり?Webページをクリップ(保存)する
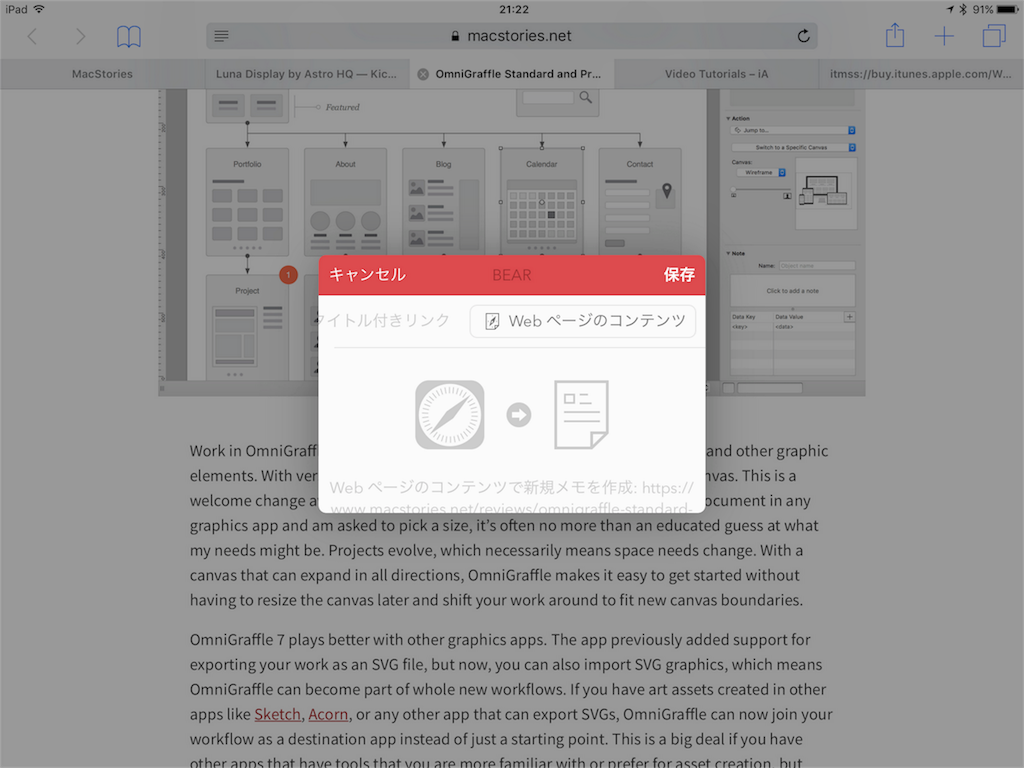
SafariからWebページをBearにシェアして、Webページのコンテンツを選ぶと、Safariで開いているウェブページをスクラップできます。
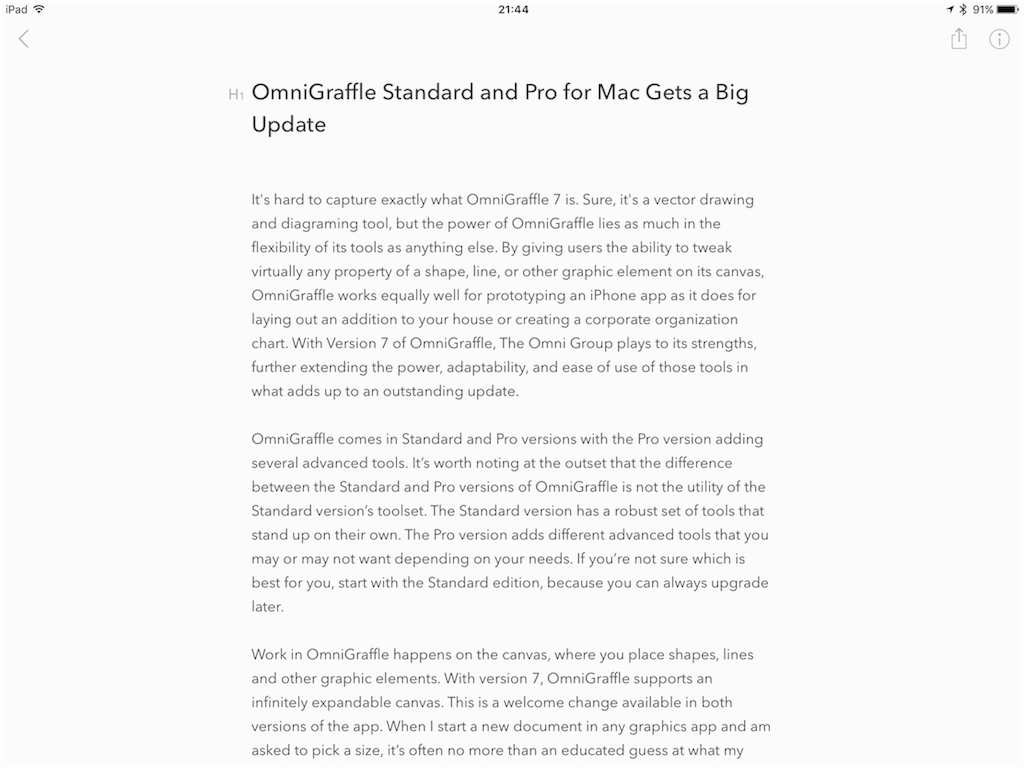
取り込める情報は文字情報だけ。Safariリーダー表示から画像を取り除いて、文字情報だけを抽出した感じです。
画像がないのでOneNoteやEvernote代替アプリとまで言えませんが、余計な情報が取り除かれたスッキリしたテキストに変換されるのでBearの方式が良いという人もいると思います。
【Bearの使い方・応用編】BearでUlyssesのように構造化して手動で並び替える方法

BearでUlyssesのようにテキストを構造化する方法を紹介します。
デフォルト設定では変更日順で並べ替えられてしまうので、一般環境設定のメモリストのソートとタグリストのソートの表示順序をタイトルに変更します。
Ulyssesのようにドラッグ&ドロップで自在に並び変えることはできませんが、メモのタイトルに「1」「2」「3」…といった番号を振ることで順番を制御できます。
Mac版ならメモを複数選択して結合テキストの出力もできるんですが、iOS版だとそもそも複数メモが選択できないようです。
環境設定
日本語入力時に文字がガタツク問題の解決方法

Bearの環境設定で行の高さを広めに取ると、文字変換前後のがたつきがなくなります。
無料トライアルの始め方
最初の月額払いには1週間の無料トライアル期間、年払いには1ヶ月の無料トライアルの期間が含まれています。トライアル期間中に購読を解除すれば無料でBear Proが試せると思います(自分は中途解約したことがないのでわかりませんが…)。
購読の解除
 環境設定の
環境設定のサブスクリプションの管理から購読契約の解除ができます。
有料版Bear Proと無料版Bearとの違い
iCloudバックアップ・同期機能
無料版ではローカルファイルしか編集できないのでMacbookやiPhone・iPad間でデータを同期するなら継続課金が必要です。
ダークテーマを含む複数のテーマ

背景を暗くして目の負担を減らす黒字に白文字のテーマが有料です。モニタを見る時間が長い自分には必須の機能です。
PDF、HTML、DOCX、JPEG形式へのエクスポート機能

無料版ではTXTかMD(マークダウン形式)、RTF(リッチテキストファイル)にしか変換・出力できません。
他アプリへのエクスポートは情報パネルからできます。
【iOS版のみ】Workflow対応
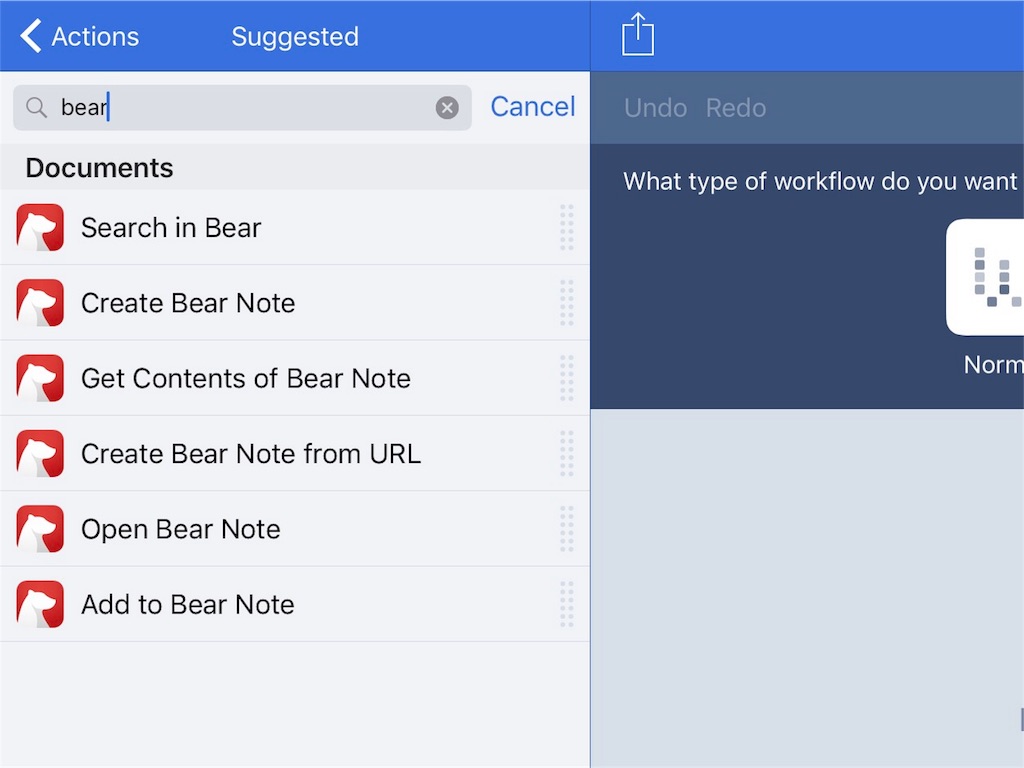
現時点で既にApple純正の自動化アプリ「Workflow」に対応。今後、応用の幅が広がりそうな期待が持てます。
まとめ
Bearも良いアプリなんですが、iOSはUlyssesやiOSといった良テキストエディタに恵まれており、しかもどれも一長一短があるので困ります。どれか一本に絞りたいと思いつつ、今のところこの3つのアプリを行ったり来たりしています。中でもBearはまだ新生アプリにしてこの完成度を誇っているので将来性に期待しています。
【Mac版Bear】
【iPad版Bear】
【iPhone版Bear】
おすすめ記事
matagotch.hatenablog.com matagotch.hatenablog.com matagotch.hatenablog.com matagotch.hatenablog.com matagotch.hatenablog.com matagotch.hatenablog.com





